삭제 된 Safari 브라우저 기록 및 책갈피를 복구하는 방법
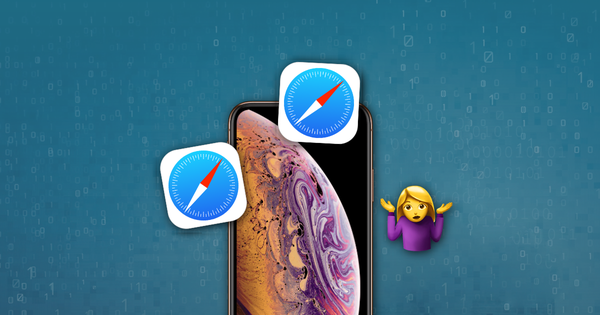
iOS 기기 또는 Mac에서 Safari 기록 및 검색을 추출하는 방법
iPhone Backup Extractor를 사용하면 Apple의 내장 응용 프로그램에서 데이터에 접근 할 수 있습니다. Safari 기록을 복구하거나 최근 검색 한 내용을 확인하려면이 작업을 수행하는 방법 등이 있습니다.
iPhone Backup Extractor에서 "App view"로 이동 한 다음 Safari 응용 프로그램을 선택하고 모든 파일을 추출하십시오.

추출 된 파일 중 일부의 확장자는 .plist 입니다. iPhone 백업 추출기의 File 메뉴로 이동하고 View / Edit PList 을 클릭하여 이러한 파일을 보거나 편집 할 수 있습니다. 보려는 파일을 선택하고 Open 클릭하십시오.

Safari 탐색 기록을 보려면 History.db 파일을 열어야합니다.
Safari에서 최근에 검색 한 내용을 찾으려면 RecentSearches.plist 파일을여 RecentSearches.plist .
백업이 iPhone, iPad 또는 동일한 iCloud 계정을 공유하는 Mac에서 삭제 된 기록보다 오래된 경우 삭제 된 모든 데이터를 볼 수 있습니다. 깔끔하지? 🤔
아래에서 iPhone Backup Extractor로 추출한 최근 검색 파일의 스크린 샷을 볼 수 있습니다. 검색어는 태그 사이에 있습니다.
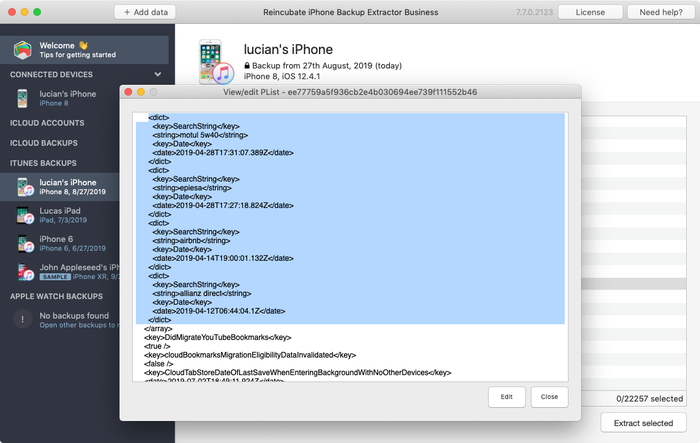
iTunes 백업에서 Safari 책갈피를 얻으려면 어떻게합니까?
즐겨 찾는 웹 사이트를 즐겨 찾기에 추가하는 것이 얼마나 중요한지 알고 있지만 iPhone, iPad 또는 iPod에서 책갈피를 잃어 버리거나 삭제하면 어떻게됩니까? iTunes에서 iOS 장비를 백업 한 경우이를 복구 할 수 있으며 오늘은 iPhone Backup Extractor를 사용하여이를 수행 할 수있는 방법을 살펴 보겠습니다.
WhatsApp 메시지, 연락처, SMS 등의 다른 중요한 데이터와 함께 책갈피는 iPhone 백업에 저장되며 올바른 도구를 사용하여 쉽게 읽을 수 있습니다. 특히, iPhone 백업 추출기는 Safari가 책갈피를 저장하는 데 사용하는 bookmarks.db 를 추출 할 수 있습니다.
아래 단계에 따라 해당 파일에 액세스 할 수 있습니다.
- iPhone Backup Extractor를 열고 책갈피를 추출하려는 백업을 선택하십시오.
- "전문가 모드"를 선택하십시오
-
Library폴더로 이동 한 다음Safari하위 폴더로 이동하십시오. -
bookmarks.db파일을 선택하십시오. - "선택된 추출"단추를 클릭하고
bookmarks.db파일을 저장할 폴더를 선택하십시오.
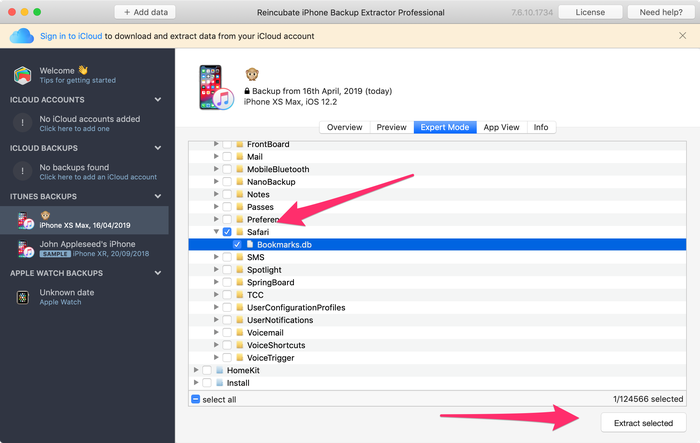
Safari 책갈피 데이터베이스를 읽는 방법
이것은 로켓 과학이 아니므로 당황하지 마십시오! 🚀이 데이터베이스 파일은 SQLite 형식이므로 해당 파일을 읽으려면 다른 도구가 필요합니다. 아래 참고 사항에는 최상의 SQLite 읽기 도구를 제공하는 링크가 포함되어 있지만 지금은 "SQLite Manager"라는 Mozilla 추가 기능을 사용한다고 가정합니다.
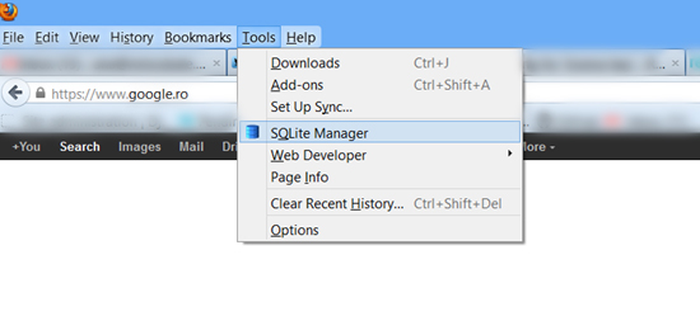
SQLite Manager를 열고 추출한 bookmarks.db 파일을여십시오. "모든 파일"옵션을 선택해야 .db 파일을 볼 수 있습니다.
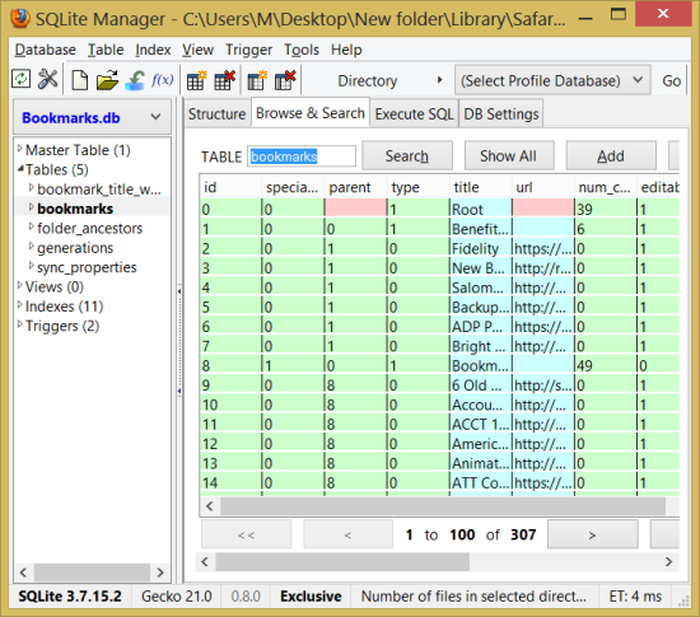
데이터베이스가 열리면 bookmarks 데이터베이스를 선택하면 title 및 URL 필드가 표시되고 책갈피가 표시됩니다. 그리고 그게 전부입니다. 이제 모든 북마크를 볼 수 있습니다.
SQL을 시도하고 두 필드 만 표시하려면 다음을 사용하십시오.
SELECT title, url FROM bookmarks
... "SQL 파일 실행"탭에서 이렇게하면 결과를 CSV로 저장할 수도 있습니다.
Safari 읽기 목록을 읽는 방법
bookmarks 테이블에는 Safari 읽기 목록도 포함되어 있는데, extra_attributes 열에 값이 없다는 사실로 인해 책갈피와 구별 할 수 있습니다. 따라서 다음 쿼리를 사용할 수 있습니다.
SELECT url,title FROM bookmarks WHERE url NOT LIKE '' and extra_attributes NOT LIKE '';
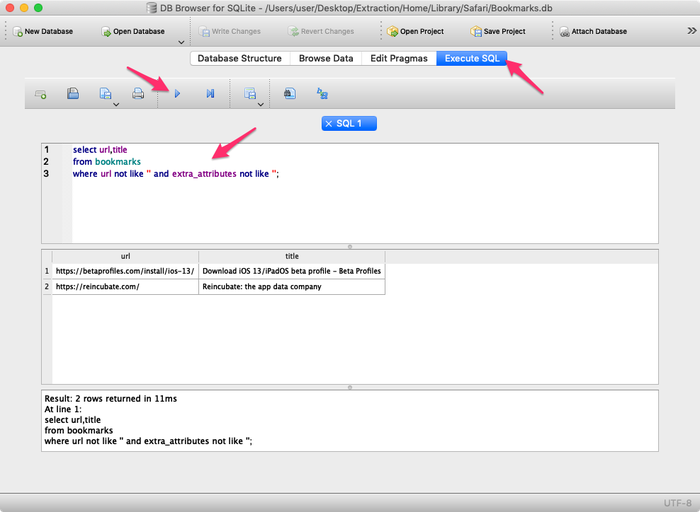
iTunes 백업에서 Safari 열린 탭을 복구하는 방법
iPhone, iPad 또는 iPod에서 Safari 열기 탭을 잃어버린 경우 iTunes에서 iOS 장비를 백업 한 경우 복구 할 수 있습니다. iPhone Backup Extractor로이를 수행하는 방법은 다음과 같습니다.
Safari 열기 탭은 BrowserState.db 라는 데이터베이스 파일에 저장됩니다. 아래 단계에 따라 해당 파일에 액세스 할 수 있습니다.
- iPhone Backup Extractor를 열고 열린 탭을 추출하려는 백업을 선택하십시오.
- "전문가 모드"탭을 선택하십시오
- iOS 13 이전 백업의 경우
Applications폴더로 이동하여com.apple.mobilesafari→Safari확장하십시오. - iOS 13 이상 백업의 경우
Home폴더로 이동하여Library→Safari확장Safari -
BrowserState.db파일을 선택하십시오. - "선택된 추출"단추를 클릭하고
BrowserState.db파일을 저장할 폴더를 선택하십시오.
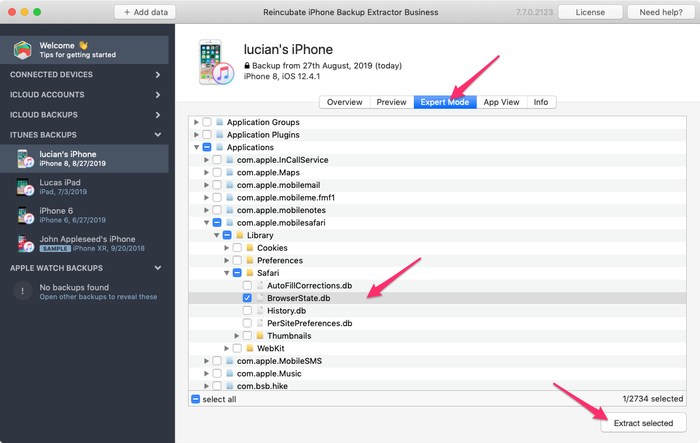
Safari 열린 탭 데이터베이스를 읽는 방법
BrowserState.db 데이터베이스 파일은 SQLite 형식이므로 해당 파일을 읽으려면 다른 도구가 필요합니다. 이 예제에서는 DBite for SQLite를 사용 하고 있지만 원하는 SQLite 뷰어 / 편집기를 사용할 수 있습니다.
- Sqlite 용 DB 브라우저를 열고 추출한
BrowserState.db파일을여십시오. -
Browse data탭으로 이동하여tabs테이블을 선택하십시오.
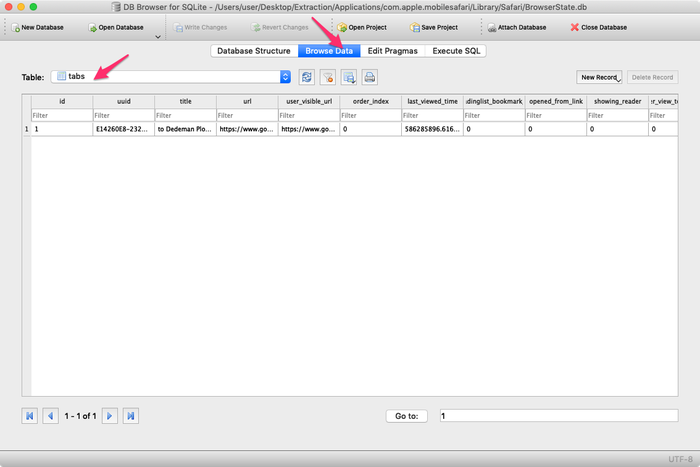
위 스크린 샷에서 볼 수 있듯이 데이터베이스의 last_viewd_time 열은 유닉스 타임 스탬프 형식입니다. 날짜 시간 형식으로 변환하려면이 SQL 명령을 사용할 수 있습니다.
SELECT id, title, url, datetime(last_viewed_time, 'unixepoch', '31 years', 'localtime') AS timestamp FROM tabs
DB 브라우저 File 메뉴 → Export → Table(s) as CSV file CSV 파일로 사용하여 Safari 열기 탭을 CSV 파일로 내보낼 수도 Table(s) as CSV file
문제가 발생하면 실시간 채팅 또는 이메일을 통해 문의 해 주시면 최선을 다해 도와 드리겠습니다.



으로 Johnny
Thank you for this article! It's very detailed and easy to follow, just what I needed to recover my Safari tabs. Thanks!