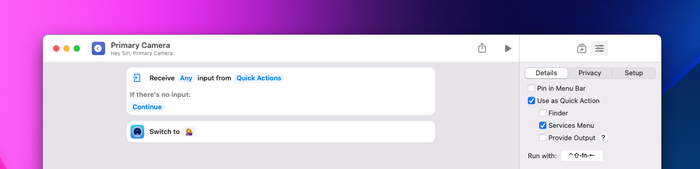CamoでmacOSショートカットを使用する方法
以前、 iPhoneショートカットを使用してCamoの使用中に方向ロックを切り替える方法について説明しましたが、Macのショートカットを使用してCamoの一般的なアクションを合理化することもできます。
macOSでショートカットを使用すると、キーボードショートカットを使用して次のようなことができます。
MacでCamoのショートカットを見つける方法は次のとおりです。
- MacでShortcutsアプリを開きます。
-
⌘Nと入力し、右上のナビゲーションバーで[+]またはFile]→[New Shortcut]をクリックします。 - 右側の検索バーに「Camo」と入力し、Camo Studioアプリをクリックして、CamomacOSアプリのショートカットで実行できるさまざまなアクションを確認します。
ショートカットを使用してビデオフィードを再生および一時停止する
- MacでShortcutsアプリを開きます。
⌘N、+またはFile→右上のナビゲーションバーのNew Shortcut。- 右側の検索バーに「setplay」と入力し、ダブルクリックしてCamoの
Set Play/Pauseショートカットを追加します。 ショートカットには
Play Feedが表示されます。 [Playをクリックして、これを[Toggleに変更します。![このインタラクションを変更するには、ショートカットで[再生]を選択します Select ‘Play’ in your shortcut to change this interaction]()
このインタラクションを変更するには、ショートカットで[再生]を選択します ![[切り替え]を選択して、1つのショートカットを使用して一時停止と再生を切り替えます Select ‘Toggle’ to use one shortcut to switch between pause and play]()
1つのショートカットを使用して一時停止と再生を切り替えるには、[切り替え]を選択します これをキーボードショートカットにバインドするには、右上の調整アイコンをクリックして、[
Add Keyboard Shortcut]を選択します。- ショートカットを入力します(例:
Shift+Ctrl+Y)。
ショートカットを使用してカメラを切り替える
- これを機能させるには、Camoのカメラごとに1つずつ、2つ(またはそれ以上)のショートカットを設定する必要があります。
- 新しいショートカットとして、Camoショートカットリストから[
Set Device]をダブルクリックします。 - [デバイス]をクリックして、最初のカメラを選択します。
右上の[調整]タブ→[キーボードショートカットの
Add Keyboard Shortcut]を選択して、キーボードショートカットを追加します。![デバイスの名前を含めます。ここに表示されるデバイスの名前は「💁♀️」です。 Include the name of your device, the device shown here is named ‘ 💁♀️’]()
デバイスの名前を含めます。ここに表示されるデバイスの名前は「💁♀️」です。 これらの手順を繰り返して、他のカメラ用の別のショートカットを作成します。互いに近いキーボードショートカットを作成すると便利です(
Ctrl+Shift+[withCtrl+Shift+]など)。
ショートカットの組み合わせ
1つのショートカットに複数のアクションを追加して、さまざまなユースケースの設定を作成できます。 Camoは各デバイスで最後に使用した設定を記憶しますが、1つのデバイスで異なる設定を切り替えたい場合は、これらの設定でショートカットを作成すると便利です。
これを行うには、「迷彩セット」を検索して、設定を変更できるショートカットを見つけ、必要な数だけ追加します。
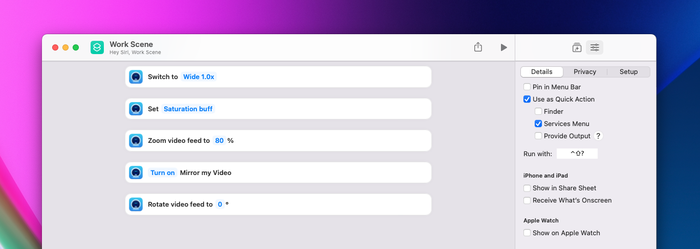
![このインタラクションを変更するには、ショートカットで[再生]を選択します Select ‘Play’ in your shortcut to change this interaction](https://i.reincubate.com/i/macos-shortcuts-play-pause.png)
![[切り替え]を選択して、1つのショートカットを使用して一時停止と再生を切り替えます Select ‘Toggle’ to use one shortcut to switch between pause and play](https://i.reincubate.com/i/macos-shortcuts-toggle-play.png)