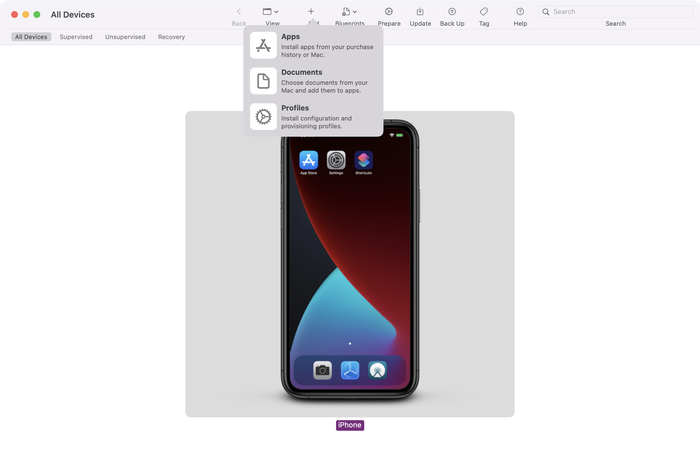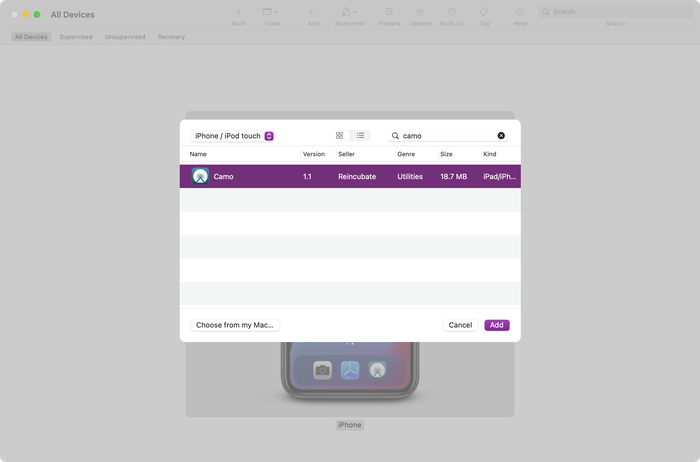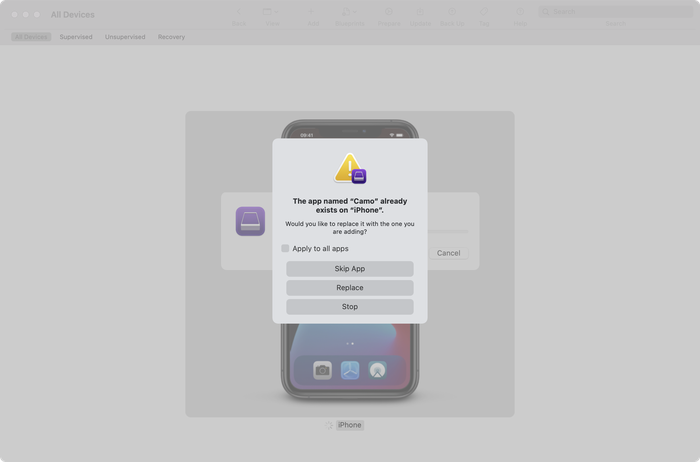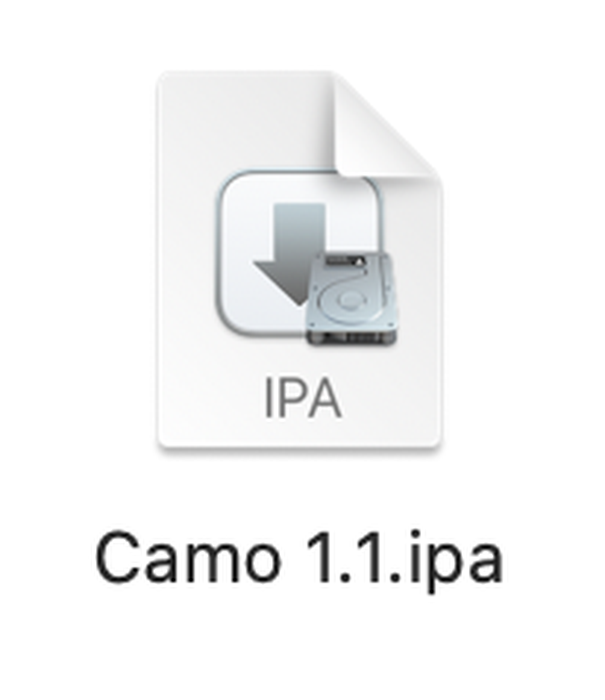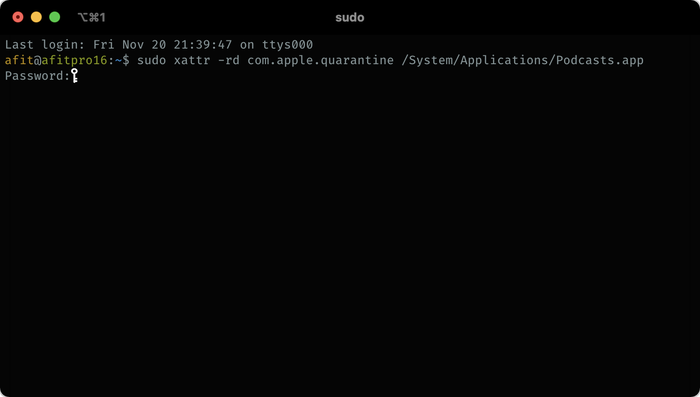MacでiOSアプリをダウンロードして実行する方法

Appleの新しいM1チップセットMacのリリースにより、コンピュータでiOSアプリを実行できるようになりました。これを行うにはいくつかの方法があります。
最も簡単なのは、作成者がmacOSでの使用を公式に指定したアプリを実行することです。この場合、通常どおりmacOSのAppStoreで入手できます。ただし、M1搭載のMacにiOSアプリをダウンロードして実行することは可能です。
これを行うには、無料のApple Configurator2アプリをインストールする必要があります。
iOSデバイスをM1Macに接続します。
Apple Configurator 2を実行し、電話を選択して、メニューバーの[
Add]→[Apps]Addクリックします。![AppleConfiguratorにアプリを「追加」 "Add" apps in Apple Configurator]()
AppleConfiguratorにアプリを「追加」 AppleConfiguratorがAppleIDにサインインしていない場合は、[サインイン]をクリックして資格情報を入力する必要があります。
![AppleConfiguratorにサインインする Sign-in to Apple Configurator]()
AppleConfiguratorにサインインする [追加]をクリックする前に、ダウンロードするアプリを検索してください。これは、iPhoneにすでにインストールされているアプリである必要があります。
現在お使いの携帯電話にないアプリを選択する場合は、iOSデバイスのApp Storeにアクセスし、問題のアプリで[インストール]をクリックしてから、このプロセスを再開してください。
![AppleConfiguratorがアプリをダウンロードする準備ができました Apple Configurator ready to download an app]()
AppleConfiguratorがアプリをダウンロードする準備ができました アプリのダウンロード中に進行状況ダイアログが表示されます。完了すると、アプリがすでに電話にインストールされていることを示す警告がポップアップ表示されます。画面に警告メッセージを残します。
![AppleConfiguratorのアプリダウンロード警告 Apple Configurator's app download warning]()
AppleConfiguratorのアプリダウンロード警告 Finderに切り替え、
⌘ Cmd+⇧ Shift+Gを⇧ Shiftて[フォルダに移動]ダイアログを開き、これを貼り付けてから⏎ Enter⇧ Shift。~/Library/Group Containers/K36BKF7T3D.group.com.apple.configurator/Library/Caches/Assets/TemporaryItems/MobileAppsIPAファイルが表示されるまで、新しいウィンドウでフォルダを開きます。それをダブルクリックしてMacにインストールすると、
Applicationsフォルダに表示されます。![ダウンロードしたIPAファイル A downloaded IPA file]()
ダウンロードしたIPAファイル iOSアプリは、システムでの実行を承認するまで実行されません。 Macでターミナルを開き、このコマンドを貼り付けますが、Enterキーは押さないでください。
sudo xattr -rd com.apple.quarantineスペースバーを押してそのテキストの後にスペースを追加し、アプリを
Applicationsフォルダーからターミナルウィンドウにドラッグします。これにより、貼り付けた行の最後にアプリのパスが追加されます。⏎ Enter押してパスワードを⏎ Enterもう一度⏎ Enter押してください。![Macで実行するiOSアプリの承認 Approving an iOS app to run on a Mac]()
Macで実行するiOSアプリの承認
それはそれだ-あなたは今から、あなたのアプリケーションを実行できるようになりますApplications他のアプリのように。
問題が発生した場合、または共有するためのヒントがある場合は、下にメモを残すか、コメントを残してください。