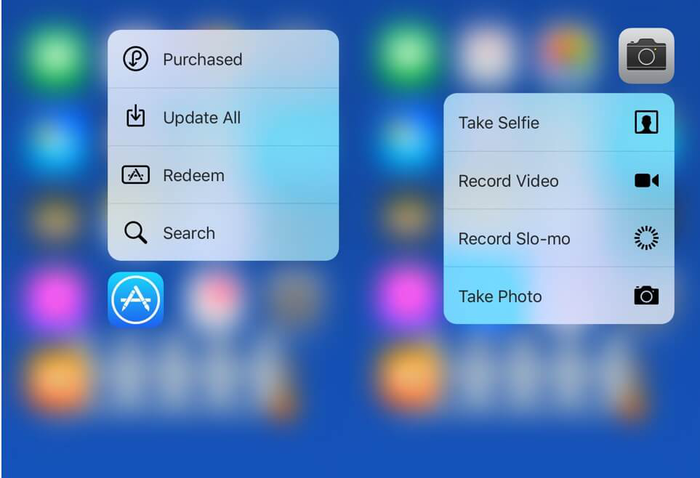25 ajustes de iPhone para hacerte la vida más fácil
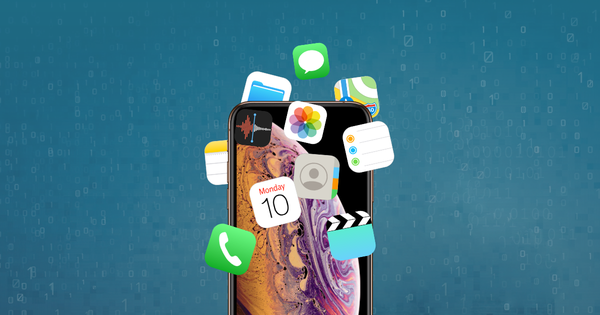
¿Recuerdas cuando los teléfonos tenían 6 tonos de llamada? Sonaría un teléfono en un restaurante y 30 personas revisarían sus teléfonos. Afortunadamente, estos días de dispositivos predeterminados han pasado y ahora podemos personalizar los iPhones para una mejor experiencia.
No estamos hablando de mejorar la apariencia con estuches y fundas; Estamos hablando de mejorar la experiencia del iPhone con 25 de los mejores ajustes y sugerencias. Con estos consejos, puedes ser un maestro de iPhone en minutos.
Algunas personas compran un producto y lo usan solo con la configuración predeterminada. Los iPhones pueden y deben personalizarse para una mejor experiencia. Aquí hay 25 consejos sobre cómo personalizar la configuración de su iPhone para mejorar la experiencia general.
1. Cómo acceder a pestañas cerradas recientemente en el navegador
¿Cerró una pestaña demasiado rápido? Puede acceder fácilmente a sus pestañas cerradas recientemente haciendo clic en el icono de pestañas en la parte inferior derecha. Luego, simplemente haga clic y mantenga presionado el ícono medio + para ver las pestañas cerradas recientemente.
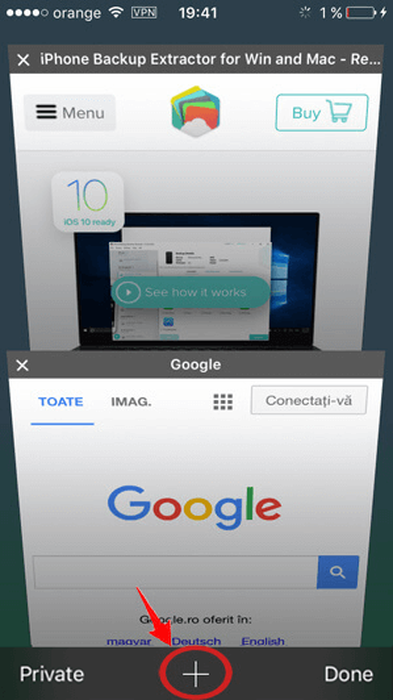
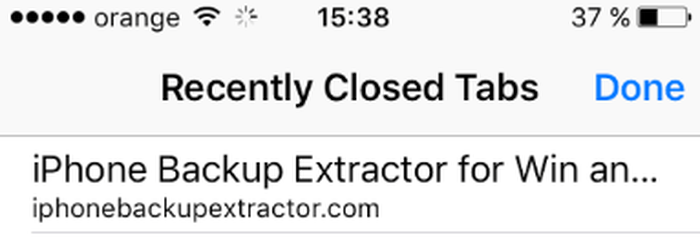
2. Que la fuerza toque contigo
Presione con fuerza el teclado y podrá mover el cursor como un panel táctil. Vuelva a hacerlo para resaltar una palabra, dos veces para resaltar y 3 veces para un párrafo.
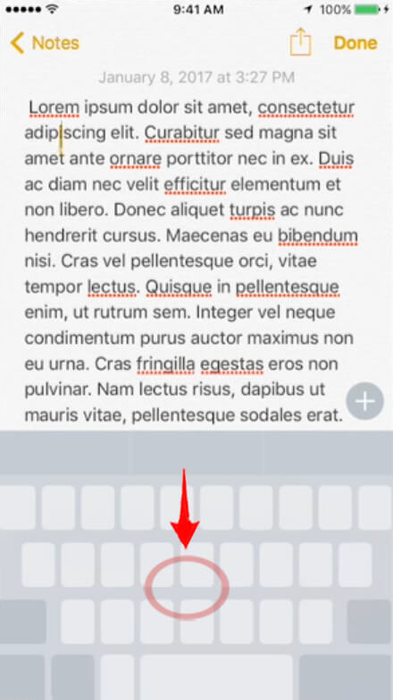
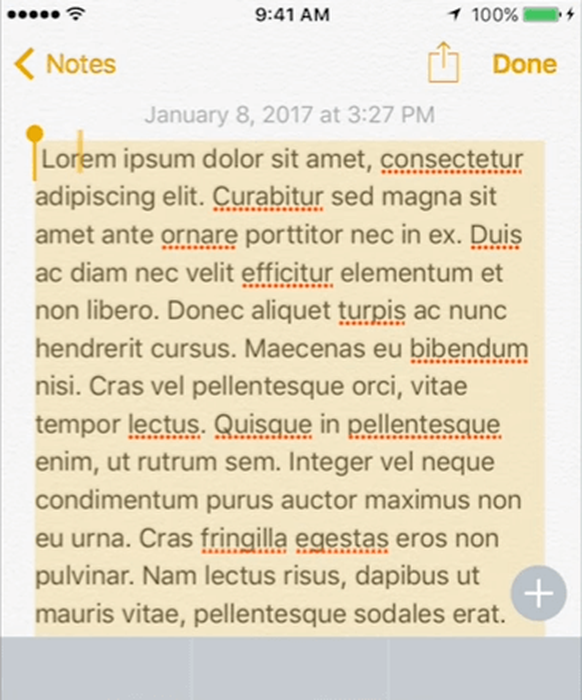
3. Vibraciones para notificaciones
Puede crear sus propios patrones de vibración para las notificaciones, yendo a Settings → Sounds → Ringtone → Vibration → Create new vibration y tocando una.
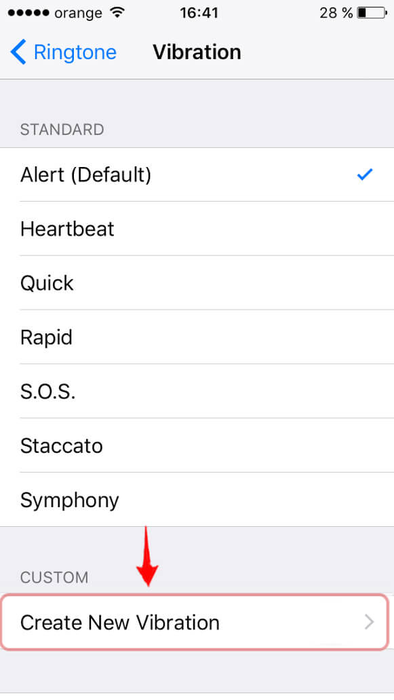
4. Escriba números y palabras más rápido
Mantenga el dedo hacia abajo sobre la opción inferior izquierda 123 y luego deslice hasta el número o carácter que desea agregar. Cuando levante el dedo, se insertará el carácter y volverá a aparecer el teclado normal.
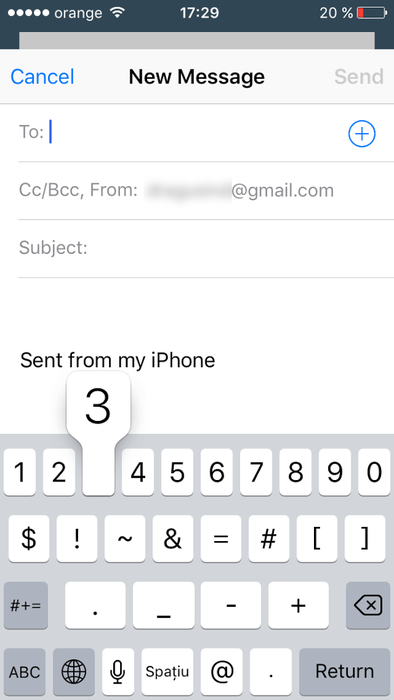
5. Ir directamente a borradores
Al hacer clic en el icono de redacción inferior derecho, mantenga presionado el dedo y se cargará esta sección.
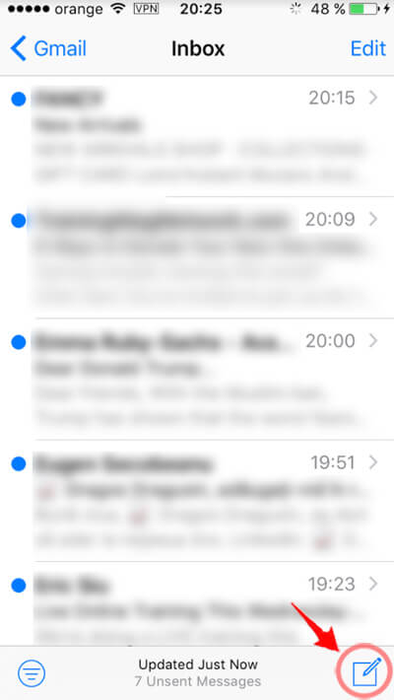
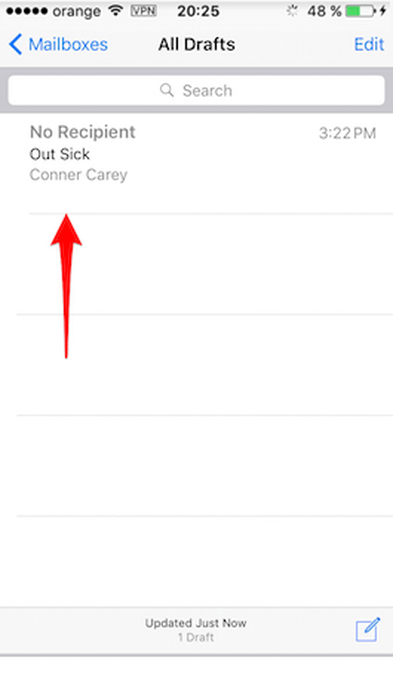
6. Escucha YouTube en segundo plano
Abra Youtube en Safari, Chrome o Firefox y comience a reproducir un video antes de salir a su pantalla de inicio. Por lo general, el video se detiene, ¿verdad? Bueno, desliza hacia arriba desde la parte inferior de la pantalla y abre el Centro de control. Luego toque reproducir para reiniciar el video de YouTube en segundo plano.
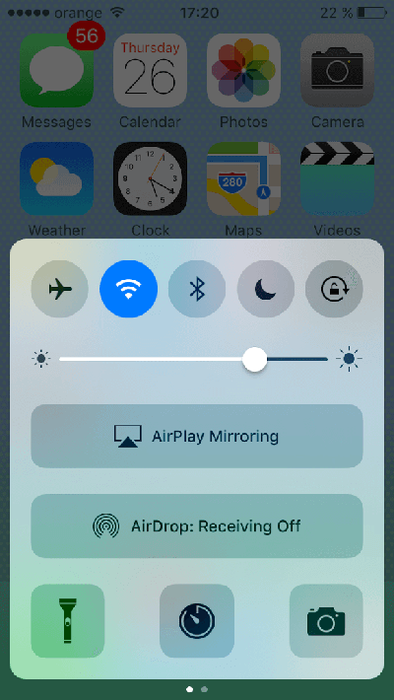
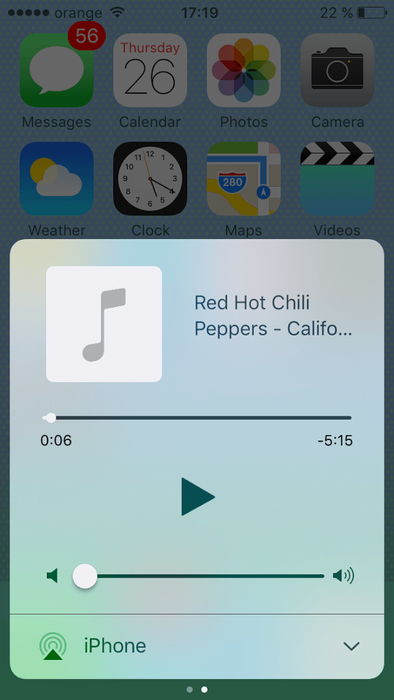
7. Eliminar varias fotos a la vez
iPhone lleno? ¿Necesita liberar espacio rápidamente? Puedes eliminar cientos de fotos en segundos. Simplemente toque “Seleccionar” en la esquina superior derecha, toque la primera foto y deslice hasta la última foto en la pantalla.
Los resaltará con una marca de verificación (simplemente toque cualquier foto que desee conservar y se eliminarán de la línea de disparo). Presione el botón Eliminar y las fotos se eliminarán.
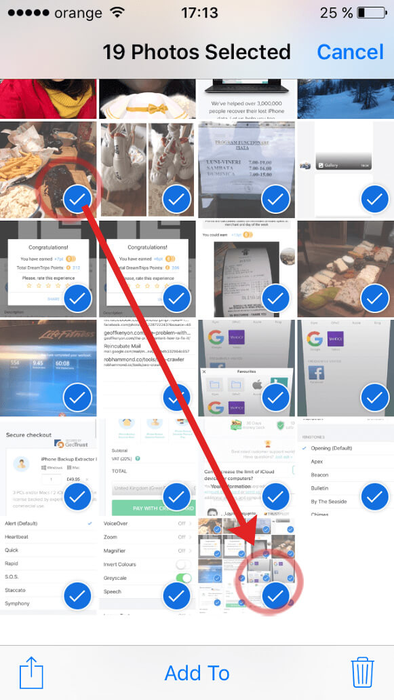
8. Eliminar dígitos individuales en la calculadora
Use su dedo para deslizar de izquierda a derecha en el espacio negro y podrá eliminar dígitos individuales.
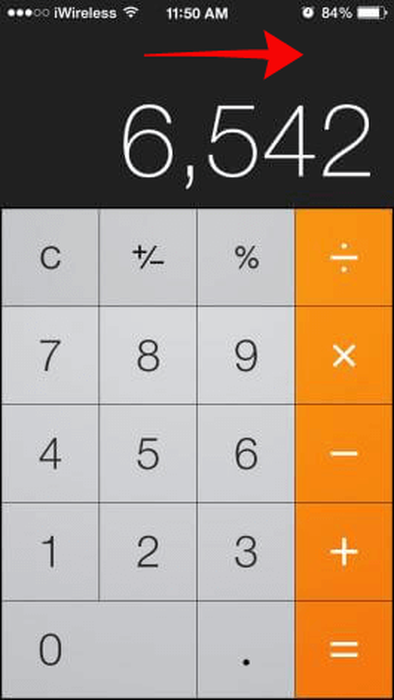
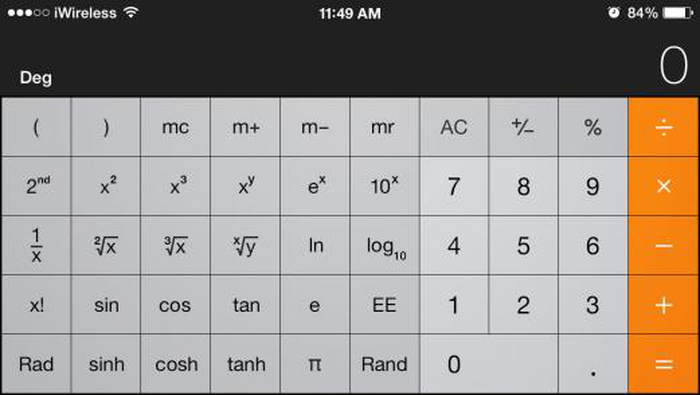
9. Cerrar múltiples aplicaciones
En el selector de aplicaciones, puede cerrar hasta 3 aplicaciones a la vez. Simplemente use varios dedos al mismo tiempo y deslice hacia arriba para cerrar.
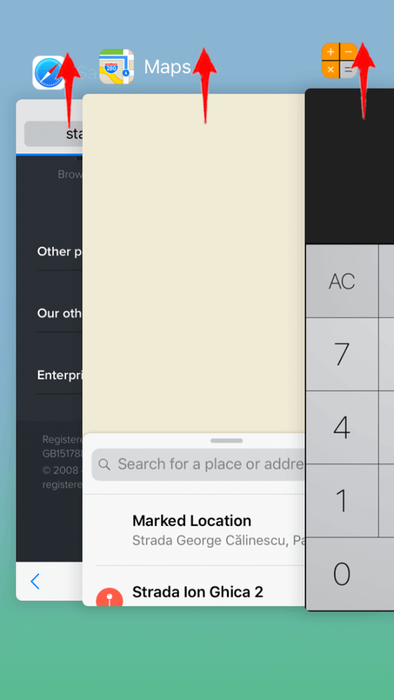
10. Descanse el dedo para abrir
¿Le resulta molesto presionar el botón de inicio para desbloquear su iPhone? Cambie el comportamiento de su botón de inicio para desbloquear su iPhone después de presionar y apoyar el dedo sobre él: de manera más informal e intuitiva. Vaya a Settings → General → Accessibility → Home Button → Rest finger to Open .
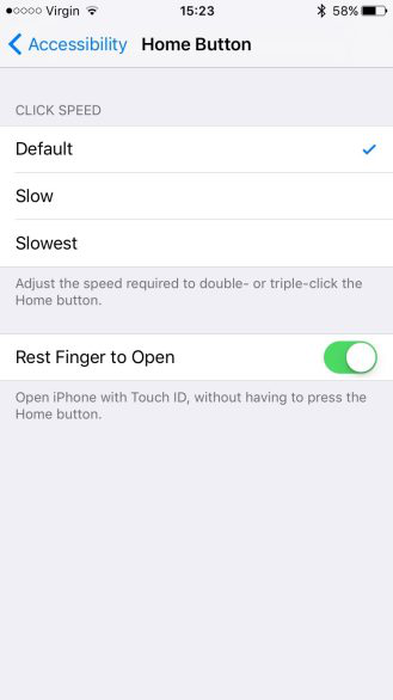
11. Atajo para errores tipográficos / correcciones
Si escribe "were" significa "estamos", puede duplicar la última letra e iOS le mostrará la corrección de la palabra.
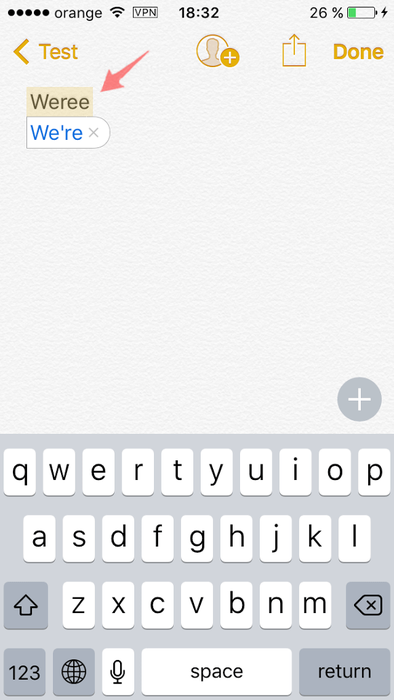
12. Si cometiste un error al escribir, solo sacúdelo
Si no desea esperar a que su iPhone elimine lentamente el contenido de un mensaje de texto con errores, agite su teléfono para comenzar de nuevo. Hacerlo borrará completamente el contenido de su mensaje.
También puedes sacudirte algunas eliminaciones; la función de deshacer borrar se integra directamente en algunas aplicaciones. ¿Borró accidentalmente un correo electrónico? Inmediatamente dale un batido rápido. ¿Has destrozado ese tweet brillante y perspicaz? Inmediatamente dale una sacudida fuerte pero firme para obtener la opción Undo Delete . Funciona para notas, correos electrónicos, tweets.
Sin embargo, debe ser inmediatamente después de la eliminación, y solo retrocede un paso. Si elimina, agite y luego vuelva a agitar, recuperará el contenido eliminado solo para volver a eliminarlo con el segundo batido. Agite inmediatamente una vez para recuperar los datos eliminados.
13. Temporizador para dejar de reproducir cualquier contenido de audio.
Si está escuchando audiolibros o canciones antes de dormir, es posible que desee una opción para apagar el audio después de un tiempo. Este temporizador se puede encontrar dentro de la aplicación Reloj en la esquina inferior derecha. Puede configurar el temporizador para cualquier duración que desee que reproduzca su audio. Configure el temporizador y seleccione "Cuando finaliza el temporizador", desplácese hasta el final y toque "Detener reproducción". El iPhone debería dejar de reproducir cualquier audio en el dispositivo cuando se acabe el tiempo.
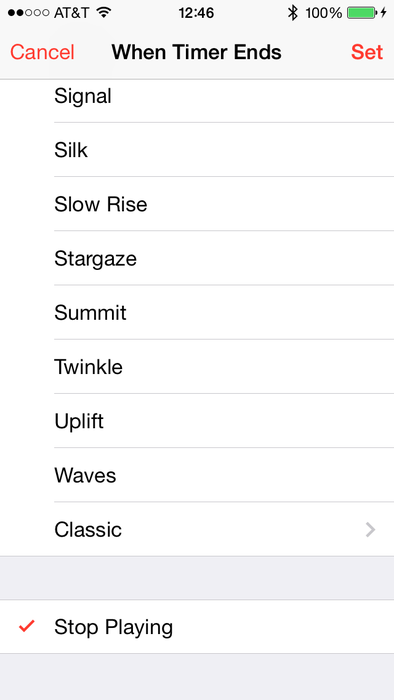
14. Use los botones de volumen para tomar fotos
Un truco antiguo que aún no se debe es genial: convierte tu iPhone a la derecha en modo horizontal; encuadre la toma perfecta y tome la foto con el botón "subir volumen". También puede usar los botones de "subir volumen" en los auriculares con cable.

15. Activa "modo avión" en
Deslice el Centro de control y active el modo avión. Bloquea todas las señales celulares y puede ayudarlo a cargar el teléfono más rápido.
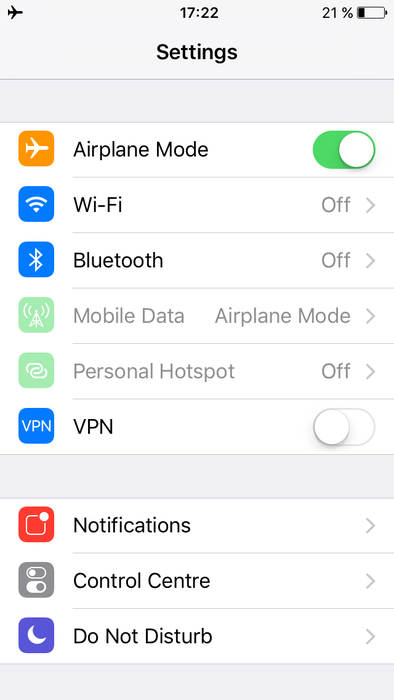
16. Escala de grises
Settings → General → Accessibility → Toggle Greyscale. This feature is available from the iPhone 5 and up. For people that are colour blind, some colours are harder to pick out than for other people. The greyscale mode can help with reading menus -- and stretch out battery life improvement.
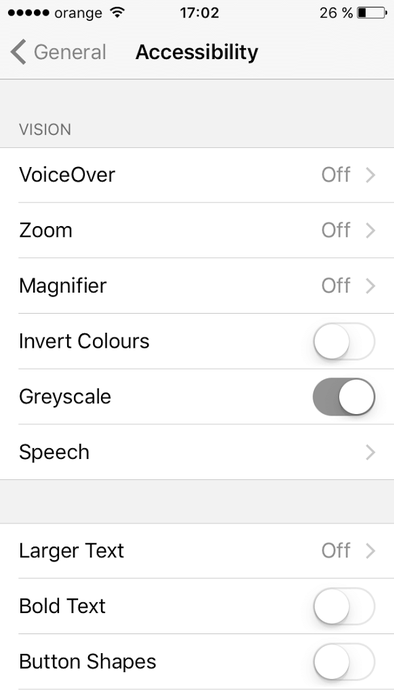
17. Acelera tu pantalla
Cuando hace clic en un icono en su iPhone o iPad, se expandirá para llenar la pantalla. Si desea ver que sus aplicaciones se abran más rápido, puede deshabilitar estos efectos de transición. Vaya a Settings → General Accessibility → Reduce motion y actívelo.
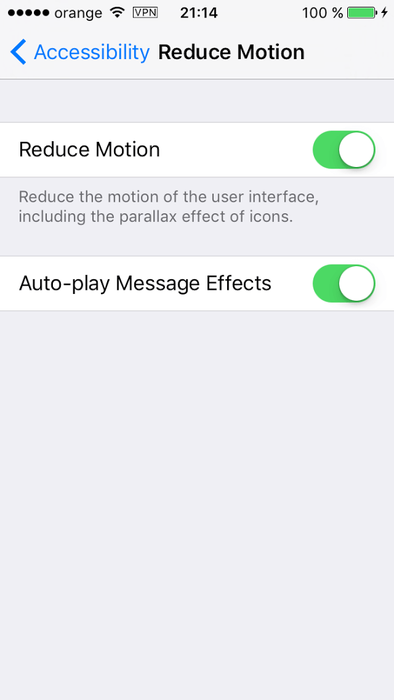
18. Modo de baja potencia
Este modo deshabilitará la actualización de la aplicación en segundo plano, las descargas automáticas y los efectos visuales. Esto aparece cuando la batería está por debajo del 20%, pero puede usarla en cualquier momento si desea aumentar la vida útil de la batería.
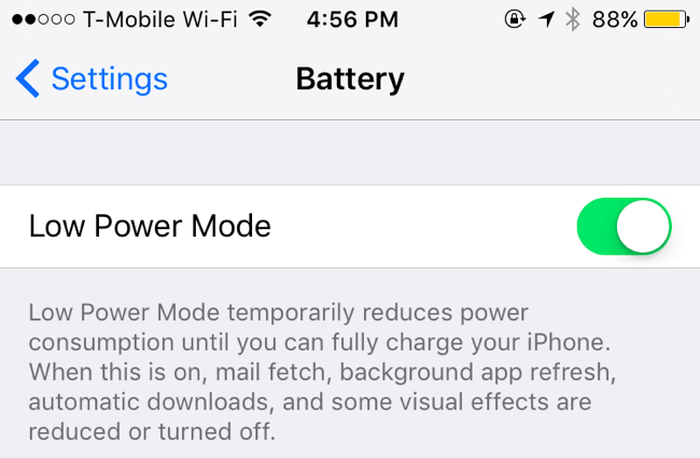
19. Encuentra los asesinos de la batería
Para encontrar las aplicaciones que agotan más la batería, necesita acceder al "Uso de la batería" tocando Settings → Battery . En la pantalla "Uso de la batería", a veces puede ver notas debajo de cada fuente. Estas notas pueden proporcionar los detalles del motivo sobre los porcentajes de descarga de la batería a la derecha.
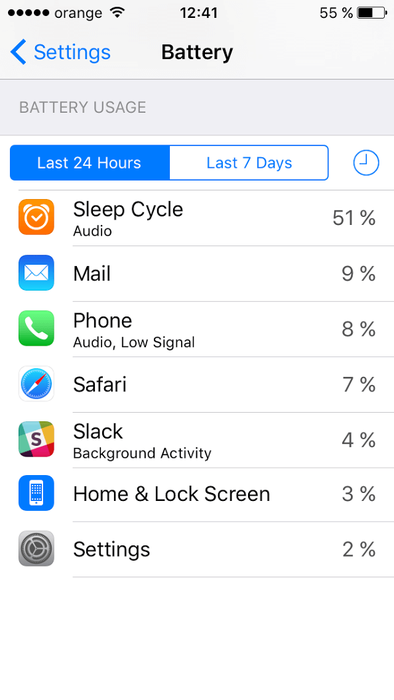
20. Desactiva la transmisión de fotos
Si tiene la función Photo Stream activada, verá las fotos que haya tomado en su iPhone o iPad. Las imágenes no son de resolución completa, pero aún pueden ocuparnos espacio en su iPhone. Si realmente pudieras hacerlo con ese espacio extra, apaga Photo Stream.
Vaya a Settings → Photos & Camera y anule la selección de My Photo Stream . Esto eliminará tu Photo Stream de tu iPhone.
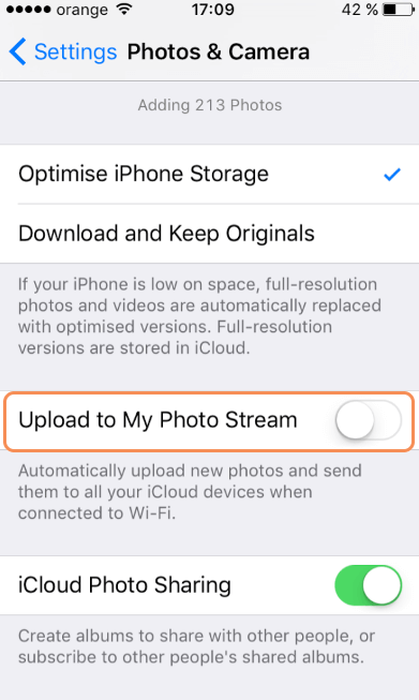
21. Limpia tu caché
Primero, verifique su almacenamiento en Settings → General → About → Available . Vaya a la tienda de aplicaciones y elija una aplicación más grande como Need for Speed Sin límites (¡es la enorme cantidad de 1.67 GB!). Intente descargar y recibirá un mensaje de que no tiene suficiente almacenamiento. Esta acción borrará el caché. Si se descarga, siempre puedes eliminar el juego después. Verifique el almacenamiento después de hacer esto para ver cuánto espacio se borró.
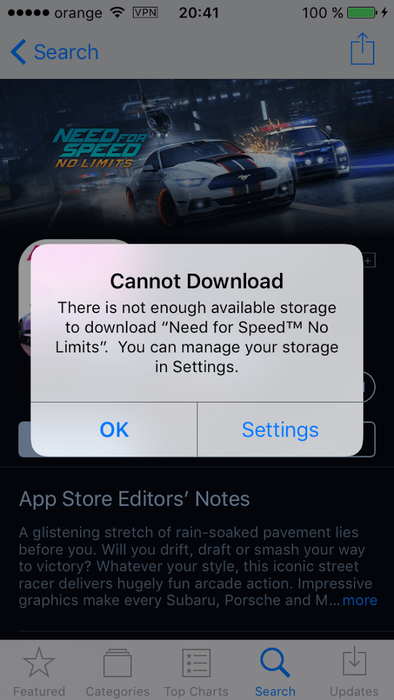
22. Active "Brillo automático" o reduzca manualmente
Su teléfono tiene un sensor de luz ambiental que cambia el brillo de la pantalla en función de la luz que lo rodea para ahorrar batería y facilitar su visualización. Si activa el brillo automático y ahorrará energía porque su pantalla necesitará usar menos energía en lugares oscuros. Ajuste esa configuración tocando: Settings → Display & Brightness (se llama Brightness & Wallpaper de Brightness & Wallpaper en iOS 7) y luego active Auto-Brightness .
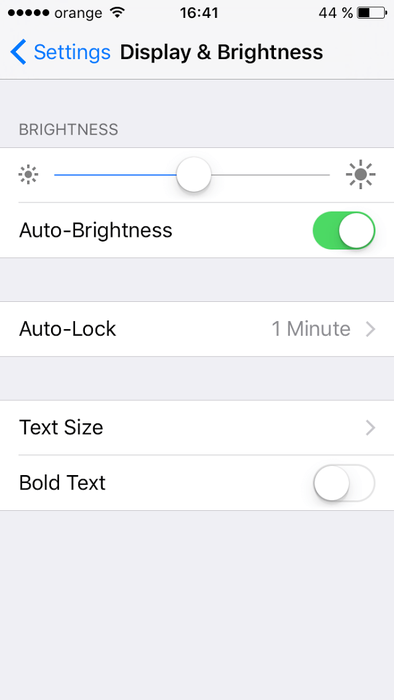
23. Limpia tus aplicaciones abiertas
Desbloquee su iPhone, luego presione dos veces el Botón de Inicio. Aparecerá una lista de todas las aplicaciones abiertas, y puede navegar fácilmente por estas aplicaciones y deslizarse hacia arriba en cada una para cerrarla. Esto puede ayudar con la duración de la batería.
24. Haga listas de tareas con notas
Haga una lista de tareas o tareas en Notas, y luego selecciónelas todas (a la antigua usanza o usando Force touch como arriba). Haga clic en el pequeño signo + y luego marque un círculo para transformar una aburrida lista de tareas en una gratificante lista de logros. ¡Cortejar!
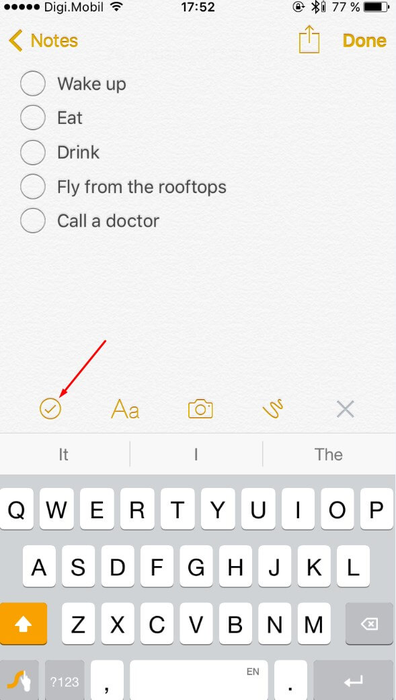
25. Use 3D touch para encontrar los mini menús
Muchas aplicaciones tienen su propio mini menú táctil 3D. Puede iniciar el cronómetro desde la pantalla de inicio; abra la cámara en modo selfie; actualiza todas tus aplicaciones; crear nuevos contactos; hacer una llamada a contactos populares. Puede abrir la mayoría de las aplicaciones en su modo preferido con los mini menús.