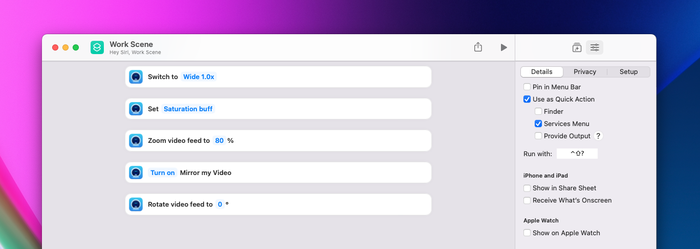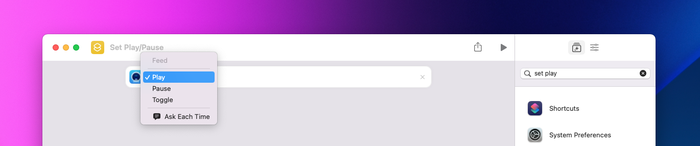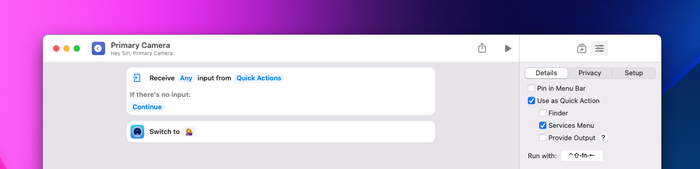Как использовать ярлыки macOS с камуфляжем
Ранее мы писали о том, как использовать ярлыки iPhone для таких вещей, как переключение блокировки ориентации при использовании Camo, но вы также можете использовать ярлыки на своем Mac, чтобы упростить общие действия в Camo.
Используя ярлыки в macOS, вы можете использовать сочетания клавиш для выполнения таких действий, как:
- Воспроизведение и приостановка видеопотока
- Переключение между камерами
- Комбинируйте ярлыки, чтобы создать сцену камеры
Вот как найти ярлыки для Camo на вашем Mac.
- Откройте приложение «Ярлыки» на вашем Mac.
- Введите
⌘N, нажмите+или «File→ «New Shortcutв верхней правой панели навигации. - В строке поиска с правой стороны введите «Camo» и щелкните приложение Camo Studio, чтобы просмотреть различные действия, которые вы можете выполнять с помощью ярлыков в приложении Camo macOS.
Использование ярлыков для воспроизведения и приостановки видеопотока
- Откройте приложение «Ярлыки» на вашем Mac.
⌘N,+илиFile→New Shortcutв верхней правой панели навигации.- В строке поиска справа введите «set play» и дважды щелкните, чтобы добавить ярлык Camo «
Set Play/Pause». Ваш ярлык должен отображать
Play Feed. НажмитеPlay, чтобы изменить это наToggle.![Выберите «Играть» в ярлыке, чтобы изменить это взаимодействие. Select ‘Play’ in your shortcut to change this interaction]()
Выберите «Играть» в ярлыке, чтобы изменить это взаимодействие. ![Выберите «Переключить», чтобы использовать один ярлык для переключения между паузой и воспроизведением. Select ‘Toggle’ to use one shortcut to switch between pause and play]()
Выберите «Переключить», чтобы использовать один ярлык для переключения между паузой и воспроизведением. Чтобы привязать это к сочетанию клавиш, щелкните значок настроек в правом верхнем углу и выберите «
Add Keyboard Shortcut.- Введите свой ярлык, например,
Shift+Ctrl+Y.
Использование ярлыков для переключения между камерами
- Чтобы это работало, вам нужно настроить два (или более) ярлыка, по одному для каждой камеры в Camo.
- В качестве нового ярлыка дважды щелкните «
Set Deviceв списке ярлыков Camo. - Щелкните устройство и выберите свою первую камеру.
Добавьте сочетание клавиш, выбрав вкладку настроек в правом верхнем углу →
Add Keyboard Shortcut.![Укажите название вашего устройства, показанное здесь устройство называется «💁♀️». Include the name of your device, the device shown here is named ‘ 💁♀️’]()
Укажите название вашего устройства, показанное здесь устройство называется «💁♀️». Повторите эти шаги, чтобы создать отдельный ярлык для других камер. Это может помочь создать сочетания клавиш, расположенные рядом друг с другом (например,
Ctrl+Shift+[сCtrl+Shift+]).
Объединение ярлыков
Вы можете добавить несколько действий к одному ярлыку, чтобы создать настройки для разных вариантов использования. Camo запомнит ваши последние использованные настройки для каждого устройства, но если вы хотите переключаться между разными настройками на одном устройстве, может быть полезно создать ярлык с этими настройками.
Для этого выполните поиск «набор камуфляжа», чтобы найти ярлыки, позволяющие изменять настройки, и добавьте столько, сколько вам нужно.