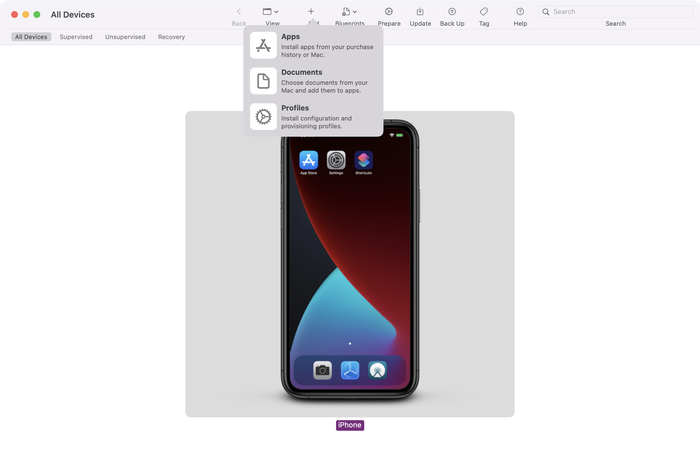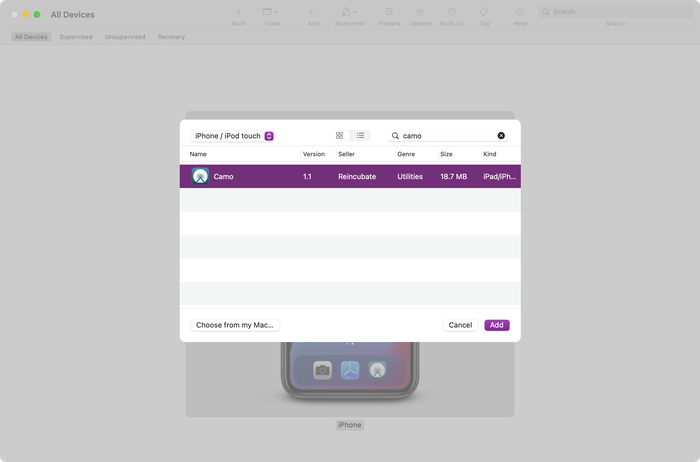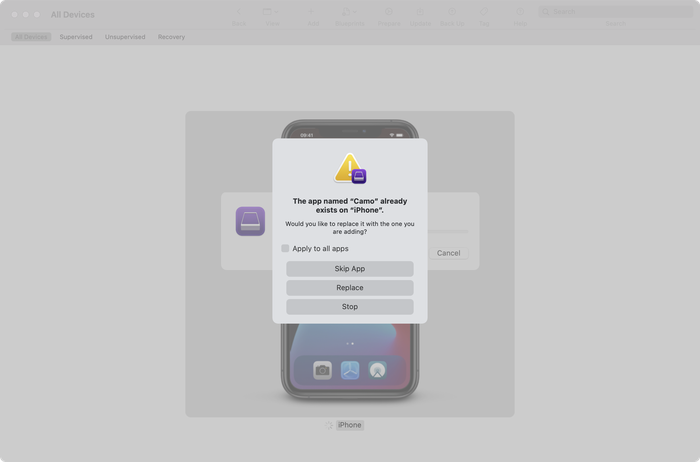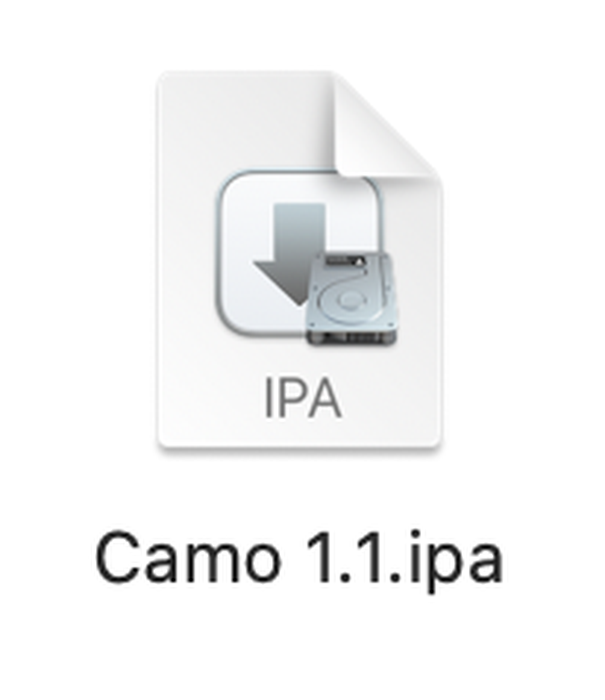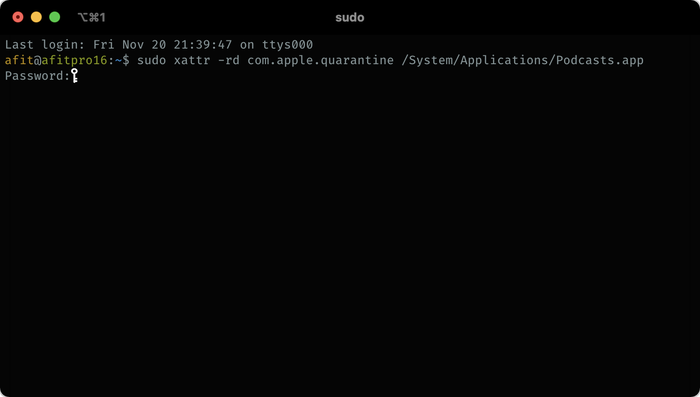Mac에서 iOS 앱을 다운로드하고 실행하는 방법

Apple의 새로운 M1 칩셋 Mac이 출시됨에 따라 컴퓨터에서 iOS 앱을 실행할 수 있습니다. 이를 수행하는 몇 가지 방법이 있습니다.
가장 간단한 방법은 작성자가 macOS에서 사용하도록 공식적으로 지정한 앱을 실행하는 것입니다. 이 경우 평소처럼 macOS의 App Store에서 다운로드 할 수 있습니다. 그러나 M1 기반 Mac에서 모든 iOS 앱을 다운로드하고 실행할 수 있습니다.
이렇게하려면 무료 Apple Configurator 2 앱이 설치되어 있어야합니다.
iOS 기기를 M1 Mac에 연결합니다.
Apple Configurator 2를 실행하고 휴대폰을 선택한 다음 메뉴 표시 줄에서
Add→Apps을 클릭합니다.![Apple Configurator에서 앱 "추가" "Add" apps in Apple Configurator]()
Apple Configurator에서 앱 "추가" Apple Configurator가 Apple ID에 로그인되어 있지 않은 경우 "로그인"을 클릭하고 자격 증명을 제공해야합니다.
![Apple Configurator에 로그인 Sign-in to Apple Configurator]()
Apple Configurator에 로그인 "추가"를 누르기 전에 다운로드하려는 앱을 검색하십시오. iPhone이 이미 설치된 앱이어야합니다.
현재 휴대 전화에없는 앱을 선택하려면 iOS 기기에서 App Store를 방문하여이 프로세스를 다시 시작하기 전에 해당 앱에서 "설치"를 누르십시오.
![앱을 다운로드 할 준비가 된 Apple Configurator Apple Configurator ready to download an app]()
앱을 다운로드 할 준비가 된 Apple Configurator 앱이 다운로드되는 동안 진행률 대화 상자가 표시됩니다. 완료되면 앱이 이미 휴대폰에 설치되어 있다는 경고가 표시됩니다. 화면에 경고 메시지를 남겨주세요.
![Apple Configurator의 앱 다운로드 경고 Apple Configurator's app download warning]()
Apple Configurator의 앱 다운로드 경고 Finder로 전환하고
⌘ Cmd+⇧ Shift+G를 눌러 "폴더로 이동"대화 상자를 열고⏎ Enter를⏎ Enter전에 붙여 넣으⏎ Enter.~/Library/Group Containers/K36BKF7T3D.group.com.apple.configurator/Library/Caches/Assets/TemporaryItems/MobileAppsIPA 파일에 도달 할 때까지 새 창에서 폴더를 엽니 다. 이중 클릭하여 Mac에 설치하면
Applications폴더에 나타납니다.![다운로드 한 IPA 파일 A downloaded IPA file]()
다운로드 한 IPA 파일 iOS 앱은 시스템에서 실행하도록 승인 할 때까지 실행되지 않습니다. Mac에서 터미널을 열고이 명령을 붙여 넣되 Enter 키를 누르지 마십시오.
sudo xattr -rd com.apple.quarantine스페이스 바를 눌러 해당 텍스트 뒤에 공백을 추가 한 다음
Applications폴더에서 터미널 창으로 앱을 끕니다. 붙여 넣은 줄 끝에 앱의 경로가 추가됩니다.다시
⏎ Enter를⏎ Enter전에⏎ Enter키를 누르고 암호를⏎ Enter하십시오.![Mac에서 실행할 iOS 앱 승인 Approving an iOS app to run on a Mac]()
Mac에서 실행할 iOS 앱 승인
그게 다야 - 당신은 지금에서 응용 프로그램을 실행 할 수 있습니다 Applications 다른 응용 프로그램과 같은.
문제가 발생하거나 공유 할 팁이 있으면 아래에 메모를 남기거나 의견을 남겨주세요.