Come recuperare la cronologia e i segnalibri del browser Safari cancellati
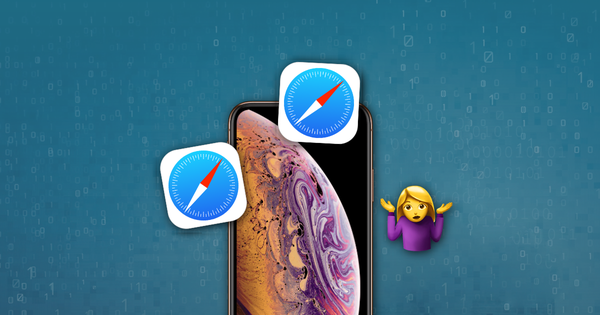
Come estrarre la cronologia di Safari e le ricerche da un dispositivo iOS o Mac
Con iPhone Backup Extractor, puoi accedere ai dati dalle app integrate di Apple. Se desideri ripristinare la cronologia di Safari o controllare le ricerche recenti che hai effettuato, ecco come fare questo e altro.
Vai su "App view" in iPhone Backup Extractor, quindi seleziona l'applicazione Safari ed estrai tutti i file.

Potresti notare che alcuni dei file estratti hanno un'estensione .plist . Puoi visualizzare / modificare questi file andando nel menu File di iPhone Backup Extractor e facendo clic su View / Edit PList . Scegli il file che desideri visualizzare e fai clic su Open .

Per visualizzare la cronologia di navigazione di Safari, devi aprire il file History.db .
Per sfogliare le ultime ricerche effettuate su Safari, apri il file RecentSearches.plist .
Se il tuo backup precede la cronologia da eliminare su un iPhone, iPad - o su un Mac che condivide lo stesso account iCloud - sarai in grado di vedere tutti i dati eliminati. Pulito, eh? 🤔
Di seguito puoi vedere uno screenshot del file delle ricerche recenti, come estratto da iPhone Backup Extractor. Le query di ricerca sono tra i tag.
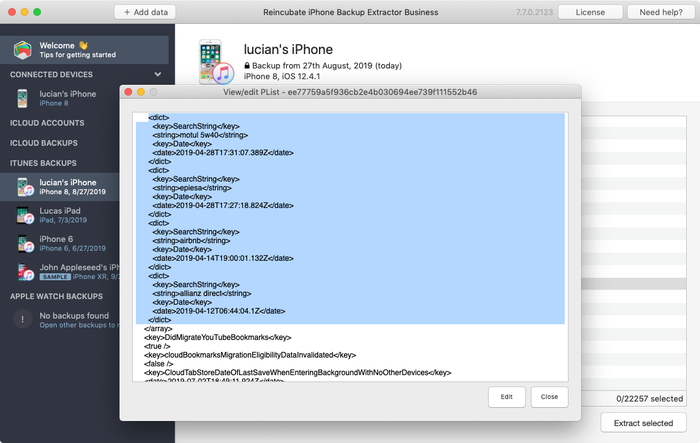
Come posso ottenere i miei segnalibri di Safari da un backup di iTunes?
Sappiamo quanto possano essere importanti i segnalibri dei tuoi siti Web preferiti, ma cosa succede se perdi o elimini i tuoi segnalibri sul tuo iPhone, iPad o iPod? Se hai eseguito il backup del tuo dispositivo iOS su iTunes, è possibile recuperarli e oggi vedremo come è possibile farlo con iPhone Backup Extractor.
I tuoi segnalibri, insieme ad altri dati importanti come messaggi, contatti, SMS (ecc.) Di WhatsApp sono memorizzati nel backup del tuo iPhone e, con gli strumenti giusti, possono essere facilmente letti. In particolare, iPhone Backup Extractor può estrarre i bookmarks.db che Safari utilizza per archiviare i tuoi bookmark.
Puoi accedere a quel file con i passaggi seguenti:
- Apri iPhone Backup Extractor e seleziona il backup da cui desideri estrarre i segnalibri
- Seleziona "Modalità esperto"
- Passare alla cartella
Library, quindi alla sottocartellaSafari - Seleziona il file
bookmarks.db - Fai clic sul pulsante "Estrai selezionati" e scegli una cartella per salvare il file
bookmarks.db
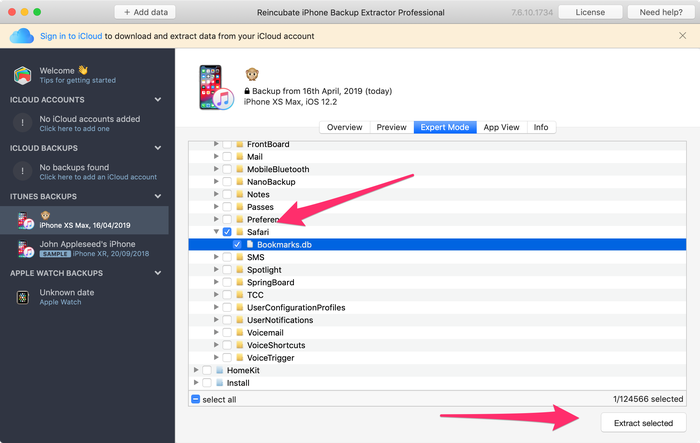
Come leggere il database dei segnalibri di Safari
Questa non è scienza missilistica, quindi non fatevi prendere dal panico! 🚀 Questo file di database è in formato SQLite e abbiamo bisogno di un altro strumento per leggere quei file. La nostra nota di seguito include collegamenti per ottenere i migliori strumenti di lettura di SQLite, ma per ora supponiamo che tu stia utilizzando il componente aggiuntivo Mozilla chiamato "SQLite Manager".
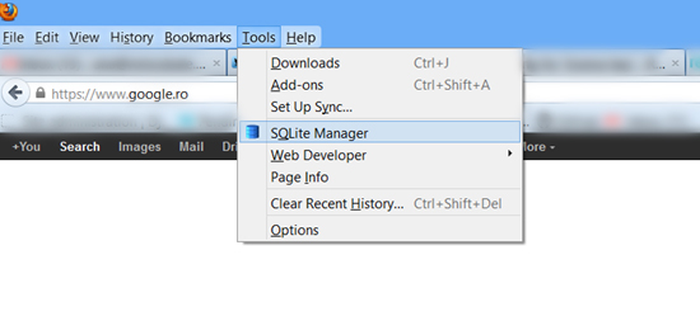
Apri Gestione SQLite e apri il file bookmarks.db che hai estratto. Assicurati di selezionare l'opzione "Tutti i file", in modo da poter vedere il file .db per aprirlo.
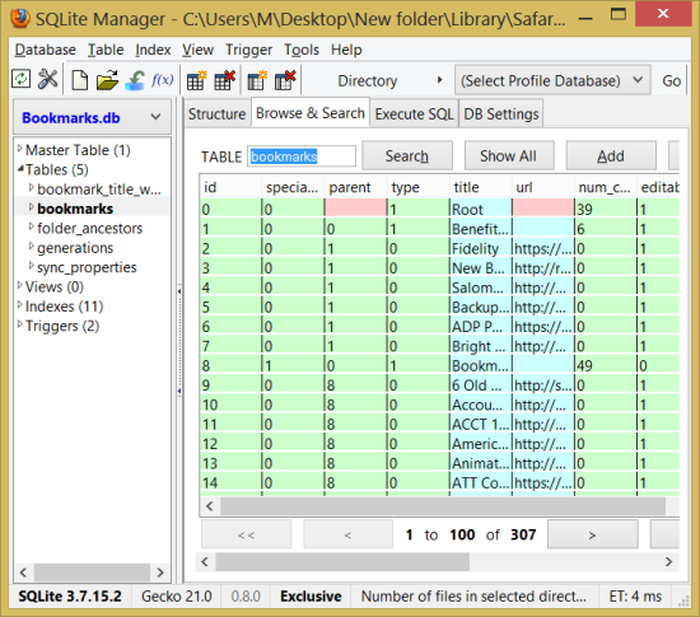
Una volta aperto il database, seleziona il database dei bookmarks e vedrai i campi del title e URL e i tuoi segnalibri verranno rivelati. E tutto qui: ora vedi tutti i tuoi segnalibri.
Se desideri provare alcuni SQL e mostrare solo i due campi, usa:
SELECT title, url FROM bookmarks
... nella scheda "Esegui il file SQL". Se lo fai, scoprirai che puoi persino salvare i risultati in CSV.
Come leggere l'elenco di lettura di Safari
La tabella dei bookmarks contiene anche l'elenco di lettura di Safari, che può essere distinto dai segnalibri in quanto non hanno valore per la colonna extra_attributes . Pertanto, è possibile utilizzare la seguente query:
SELECT url,title FROM bookmarks WHERE url NOT LIKE '' and extra_attributes NOT LIKE '';
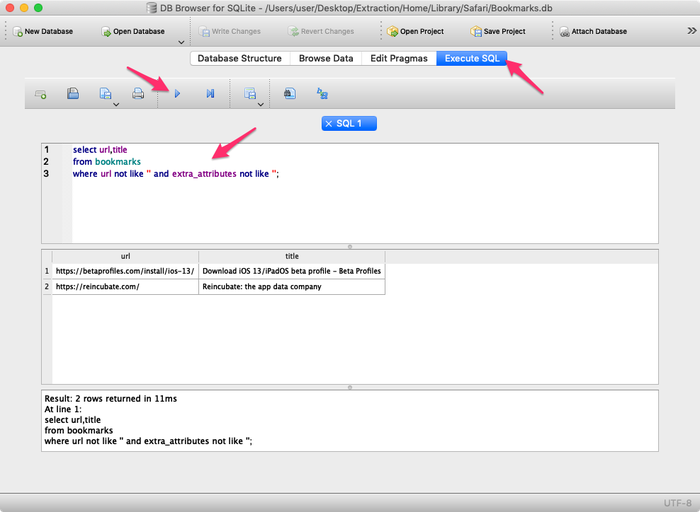
Come recuperare le schede aperte di Safari da un backup di iTunes
Se hai perso le schede aperte di Safari sul tuo iPhone, iPad o iPod, è possibile recuperarle se è stato eseguito il backup del dispositivo iOS in iTunes. Ecco come è possibile farlo con iPhone Backup Extractor.
Le schede aperte di Safari sono memorizzate in un file di database, chiamato BrowserState.db . Puoi accedere a quel file con i passaggi seguenti:
- Apri iPhone Backup Extractor e seleziona il backup da cui desideri estrarre le schede aperte
- Seleziona la scheda "Modalità esperto"
- Per i backup precedenti a iOS 13, vai alla cartella
Applications, espandicom.apple.mobilesafari→Safari - Per i backup di iOS 13 o più recenti, vai alla cartella
Home, espandiLibrary→Safari - Seleziona il file
BrowserState.db - Fai clic sul pulsante "Estrai selezionati" e scegli una cartella per salvare il file
BrowserState.db
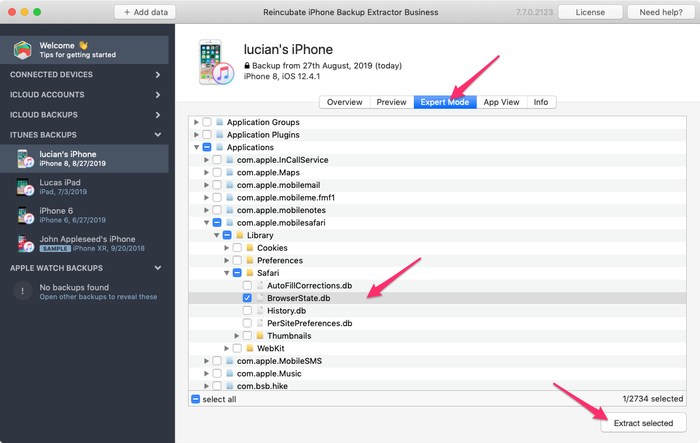
Come leggere il database delle schede aperte di Safari
Il file di database BrowserState.db è in formato SQLite e abbiamo bisogno di un altro strumento per leggere quei file. In questo esempio, stiamo utilizzando DB Browser per SQLite , ma puoi utilizzare qualsiasi visualizzatore / editor SQLite che preferisci.
- Aprire DB Browser per Sqlite e aprire il file
BrowserState.dbche è stato estratto. - Vai alla scheda
Browse datae seleziona la tabella delletabs
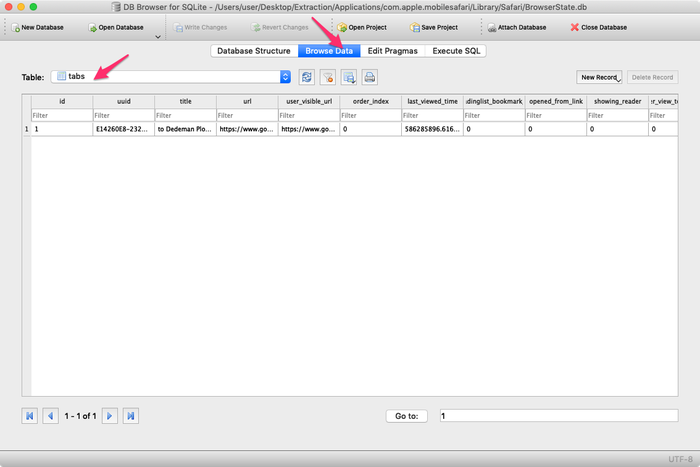
Come puoi vedere nello screenshot sopra, la colonna last_viewd_time dal database è in formato timestamp unix. Se desideri convertirlo in un formato di data e ora, puoi utilizzare questo comando SQL:
SELECT id, title, url, datetime(last_viewed_time, 'unixepoch', '31 years', 'localtime') AS timestamp FROM tabs
È inoltre possibile esportare le schede aperte di Safari in un file CSV utilizzando il menu File browser DB → Export → Table(s) as CSV file
Se rimani bloccato, contattaci tramite live chat o e-mail e faremo del nostro meglio per aiutarti!



di Johnny
Thank you for this article! It's very detailed and easy to follow, just what I needed to recover my Safari tabs. Thanks!