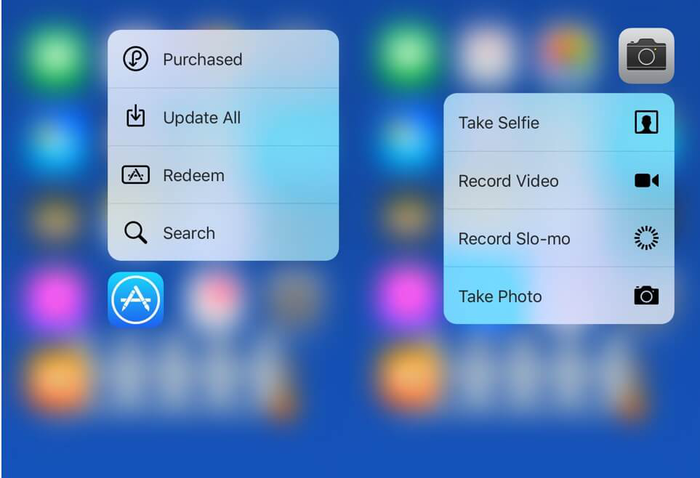25 réglages iPhone pour vous simplifier la vie
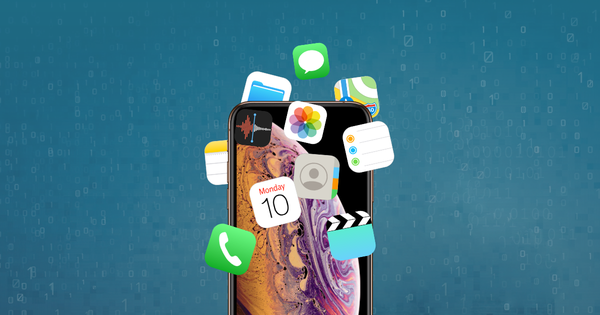
Rappelez-vous quand les téléphones avaient 6 sonneries? Un téléphone sonnerait dans un restaurant et 30 personnes vérifieraient leur téléphone. Heureusement, ces jours d'appareils par défaut sont passés et nous pouvons maintenant personnaliser les iPhones pour une meilleure expérience.
Nous ne parlons pas d'améliorer l'apparence avec des étuis et des couvertures; nous parlons d'améliorer l'expérience iPhone avec 25 des meilleurs réglages et conseils. Avec ces conseils, vous pouvez devenir un maestro iPhone en quelques minutes.
Certaines personnes achètent un produit et l'utilisent uniquement avec les paramètres par défaut. Les iPhones peuvent et doivent être personnalisés pour une meilleure expérience. Voici 25 conseils pour personnaliser les paramètres de votre iPhone afin d'améliorer l'expérience globale.
1. Comment accéder aux onglets récemment fermés dans le navigateur
Vous avez fermé un onglet trop rapidement? Vous pouvez facilement accéder à vos onglets récemment fermés en cliquant sur l'icône des onglets en bas à droite. Ensuite, cliquez et maintenez simplement l'icône du milieu + pour voir les onglets récemment fermés.
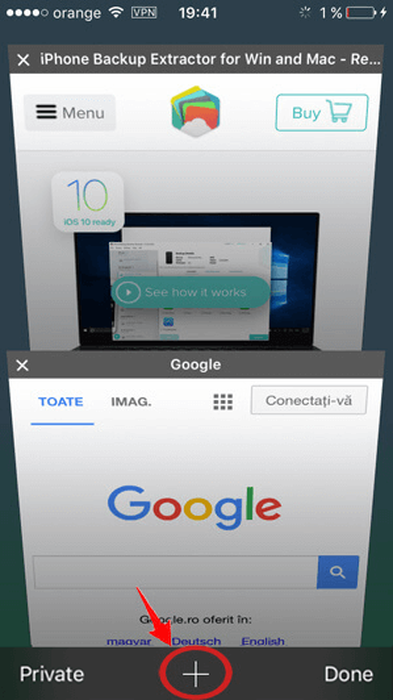
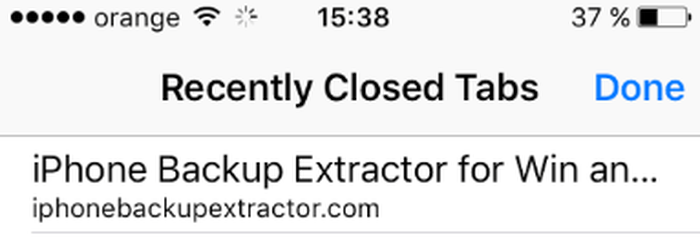
2. Que le contact avec la force soit avec vous
Appuyez de force sur le clavier et vous pouvez déplacer votre curseur comme un pavé tactile. Recommencez pour mettre un mot en surbrillance, deux fois pour le mettre en surbrillance et 3 fois pour un paragraphe.
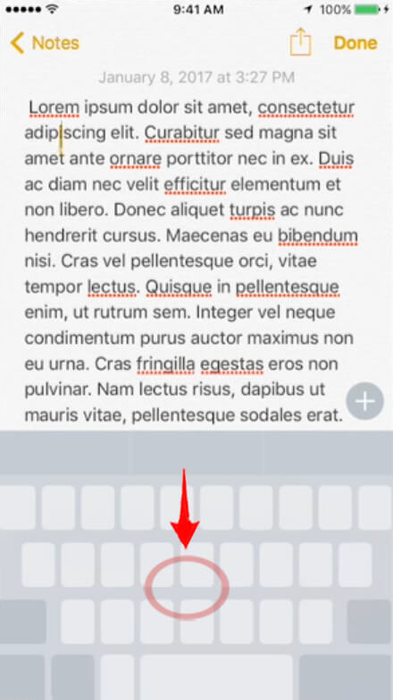
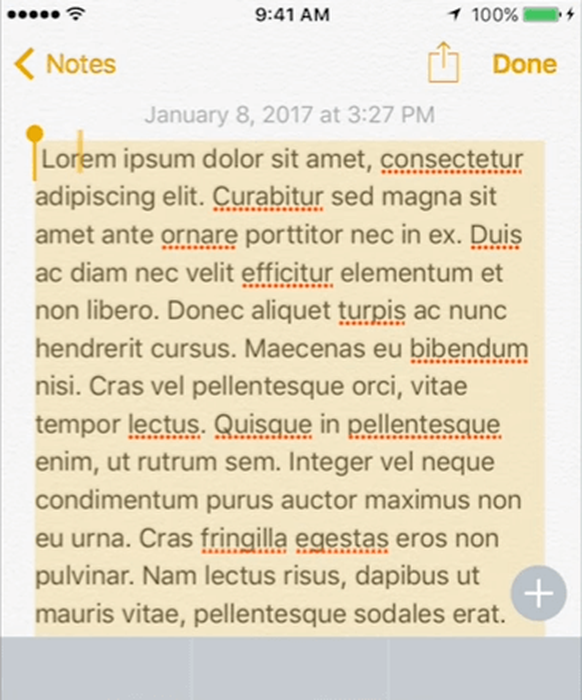
3. Vibrations pour les notifications
Vous pouvez créer vos propres modèles de vibration pour les notifications, en accédant à Settings → Sounds → Ringtone → Vibration → Create new vibration , puis en appuyant sur une.
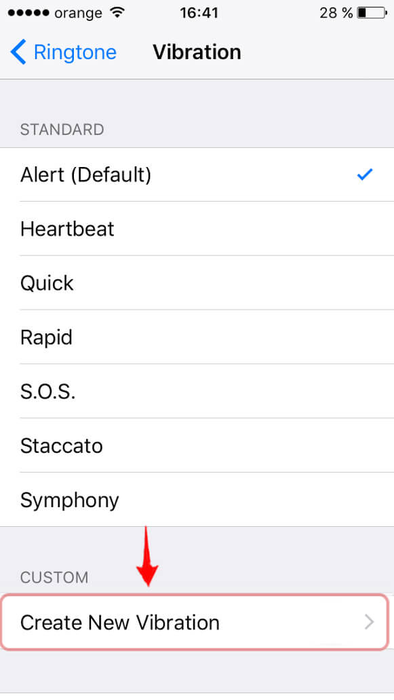
4. Tapez des nombres et des mots plus rapidement
Maintenez votre doigt sur l'option 123 bas à gauche, puis faites glisser le chiffre ou le caractère que vous souhaitez ajouter. Lorsque vous soulevez votre doigt, le caractère sera inséré et le clavier normal réapparaîtra.
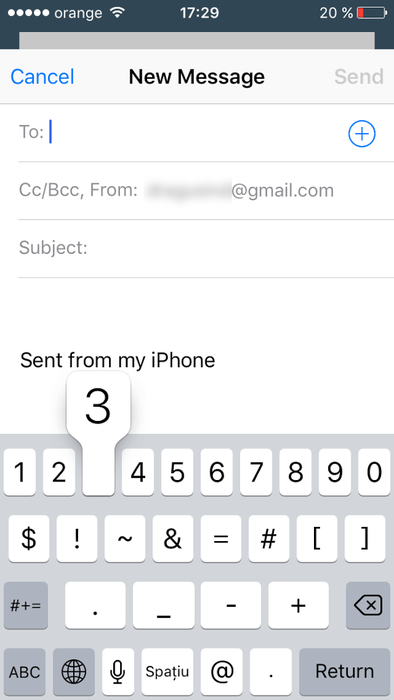
5. Allez directement aux brouillons
Lorsque vous cliquez sur l'icône de composition en bas à droite, maintenez votre doigt vers le bas et cette section se chargera.
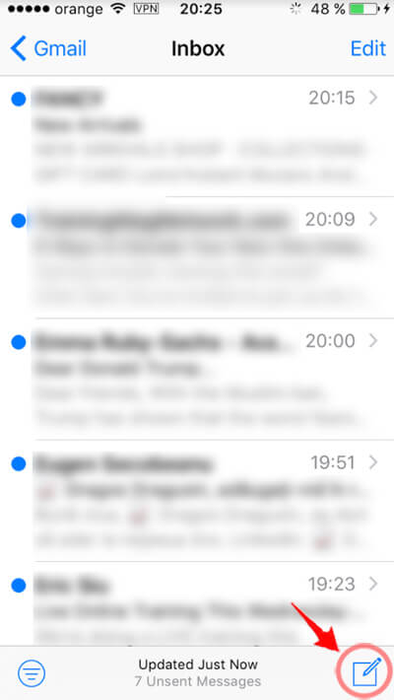
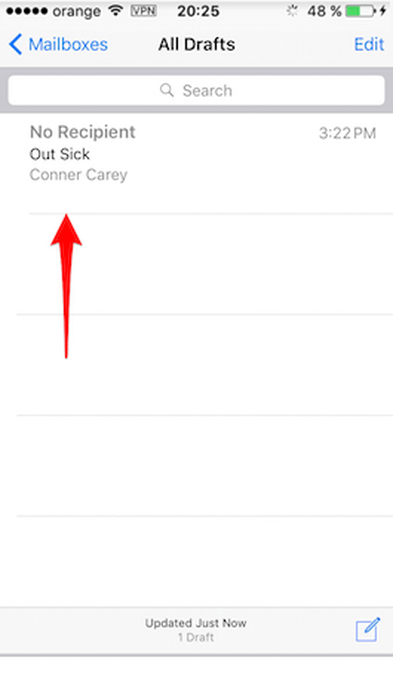
6. Écoutez YouTube en arrière-plan
Ouvrez Youtube dans Safari, Chrome ou Firefox et commencez à lire une vidéo avant de quitter sur votre écran d'accueil. Habituellement, la vidéo s'arrête, non? Eh bien, balayez vers le haut depuis le bas de l'écran et ouvrez le Centre de contrôle. Appuyez ensuite sur lecture pour redémarrer la vidéo YouTube en arrière-plan.
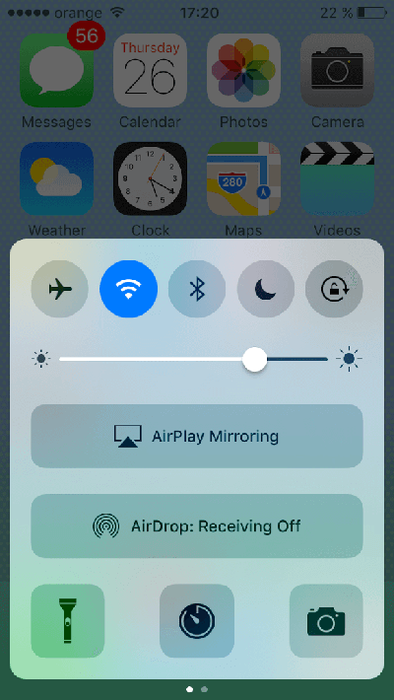
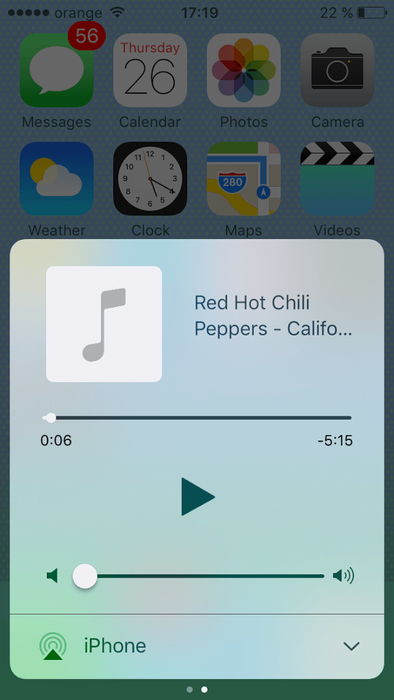
7. Supprimer plusieurs photos à la fois
iPhone plein? Besoin de libérer de l'espace rapidement? Vous pouvez supprimer des centaines de photos en quelques secondes. Appuyez simplement sur «Sélectionner» en haut à droite, appuyez sur la première photo et faites glisser jusqu'à la dernière photo à l'écran.
Il les mettra en surbrillance avec une coche (appuyez simplement sur les photos que vous souhaitez conserver et elles seront supprimées de la ligne de tir). Appuyez sur le bouton Supprimer et les photos seront supprimées.
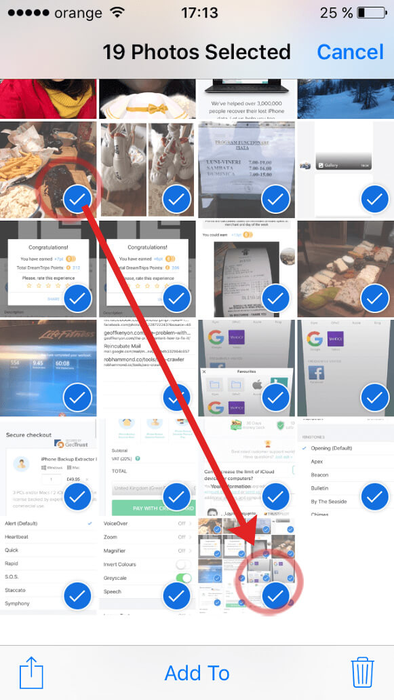
8. Supprimer des chiffres uniques sur la calculatrice
Utilisez votre doigt pour glisser de gauche à droite dans l'espace noir et vous pourrez supprimer des chiffres uniques.
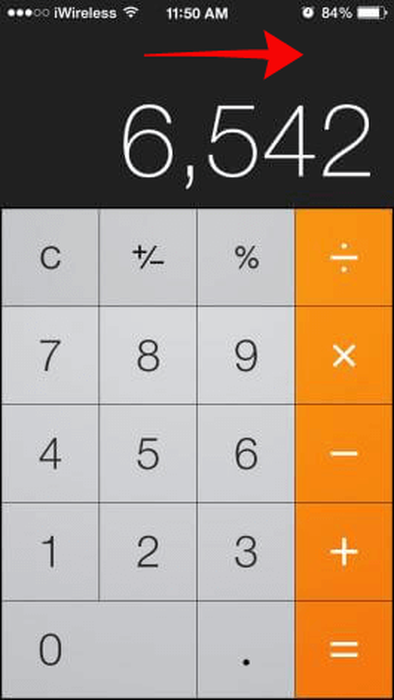
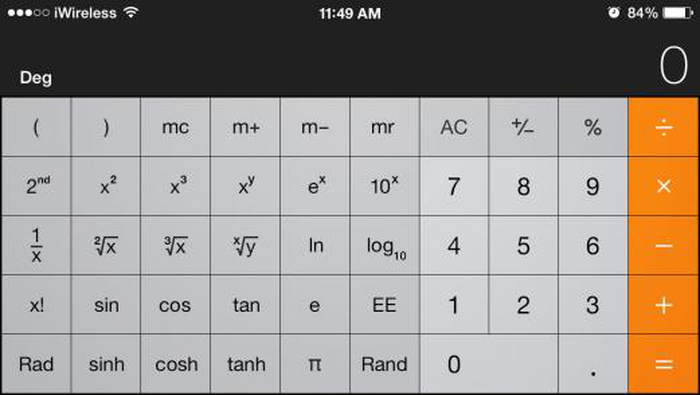
9. Fermez plusieurs applications
Dans le sélecteur d'applications, vous pouvez fermer jusqu'à 3 applications à la fois. Utilisez simplement plusieurs doigts en même temps et glissez vers le haut pour fermer.
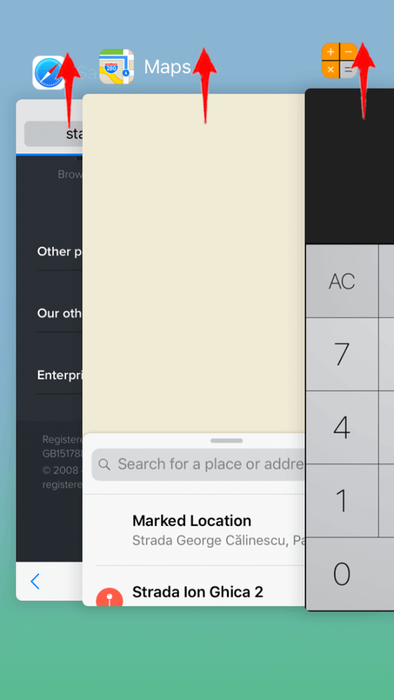
10. Reposez le doigt pour ouvrir
Trouvez-vous ennuyeux d'appuyer sur le bouton d'accueil pour déverrouiller votre iPhone? Modifiez le comportement de votre bouton d'accueil pour déverrouiller votre iPhone après avoir appuyé et appuyé votre doigt dessus: de manière plus désinvolte et intuitive. Accédez à Settings → General → Accessibility → Home Button → Rest finger to Open .
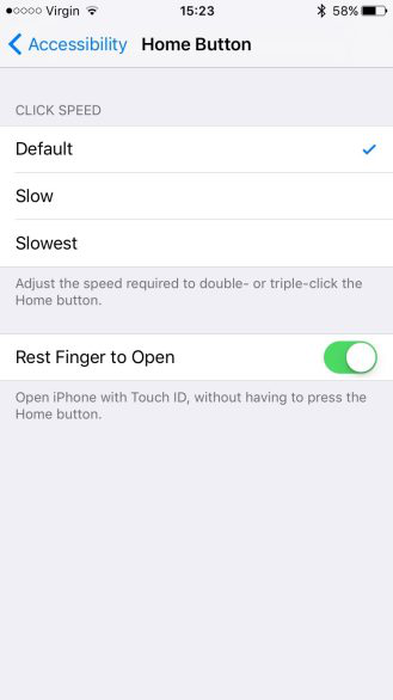
11. Raccourci pour les fautes de frappe / corrections
Si vous tapez «étaient» signifiait «nous», vous pouvez dupliquer la dernière lettre et iOS vous montrera la correction du mot.
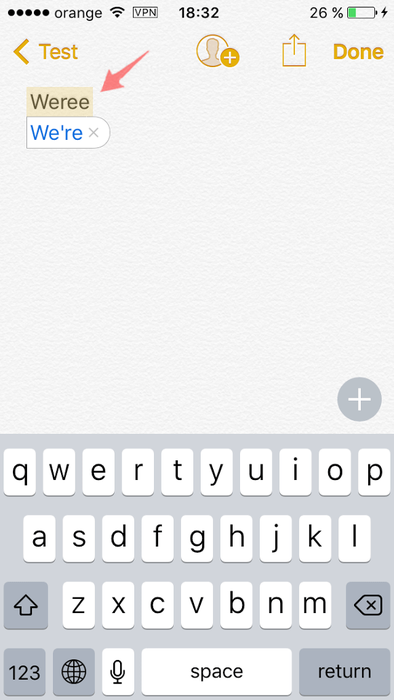
12. Si vous avez fait une erreur en tapant, secouez-le
Si vous ne voulez pas attendre que votre iPhone supprime lentement le contenu d'un message texte avec des erreurs, secouez votre téléphone pour recommencer à zéro. Cela effacera complètement le contenu de votre message.
Vous pouvez également supprimer certaines suppressions; la fonction d'annulation de suppression est intégrée directement dans certaines applications. Vous avez supprimé un e-mail par accident? Donnez-lui immédiatement une secousse rapide. Trashé ce tweet brillant et perspicace? Secouez immédiatement mais fermement pour obtenir l'option Undo Delete . Cela fonctionne pour les notes, les e-mails, les tweets.
Cependant, elle doit être immédiatement après la suppression et elle ne remonte que d'une étape. Si vous supprimez, secouez puis secouez à nouveau, vous récupérerez le contenu supprimé uniquement pour le supprimer à nouveau avec le deuxième tremblement. Secouez immédiatement une fois pour récupérer les données supprimées.
13. Minuterie pour arrêter la lecture de tout contenu audio.
Si vous écoutez des livres audio ou des chansons avant de dormir, vous souhaiterez peut-être une option pour désactiver l'audio après un certain temps. Cette minuterie se trouve dans l'application Horloge en bas à droite. Vous pouvez régler la minuterie pour toute durée pendant laquelle vous souhaitez que votre audio soit lu. Réglez la minuterie et sélectionnez «À la fin de la minuterie», faites défiler jusqu'en bas et appuyez sur «Arrêter la lecture». L'iPhone devrait cesser de lire tout son sur l'appareil lorsque la minuterie est épuisée.
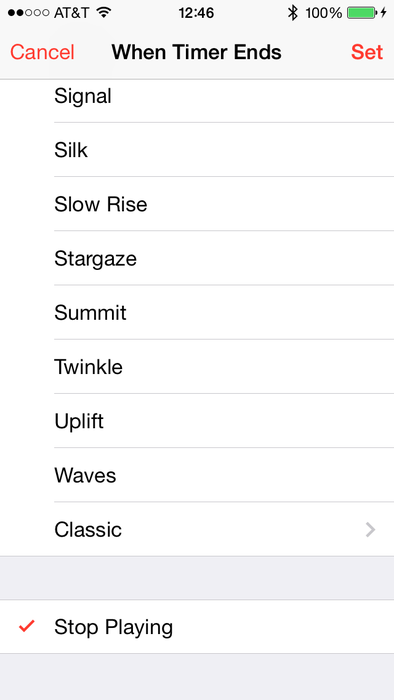
14. Utilisez les boutons de volume pour prendre des photos
Une astuce plus ancienne qui n'a toujours pas son dû est brillante: tournez votre iPhone vers la droite en mode paysage; cadrez la photo parfaite et prenez la photo avec le bouton "augmentation du volume". Vous pouvez également utiliser les boutons "d'augmentation du volume" du casque filaire.

15. Activez le "mode avion"
Faites glisser le Centre de contrôle et activez le mode avion. Il bloque tous les signaux cellulaires et peut vous aider à charger le téléphone plus rapidement.
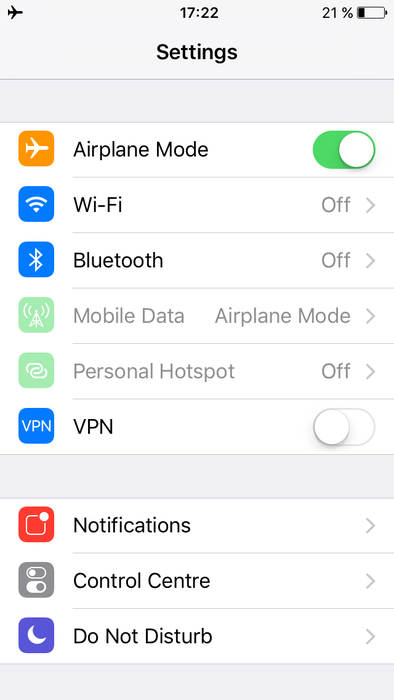
16. Niveaux de gris
Settings → General → Accessibility → Toggle Greyscale. This feature is available from the iPhone 5 and up. For people that are colour blind, some colours are harder to pick out than for other people. The greyscale mode can help with reading menus -- and stretch out battery life improvement.
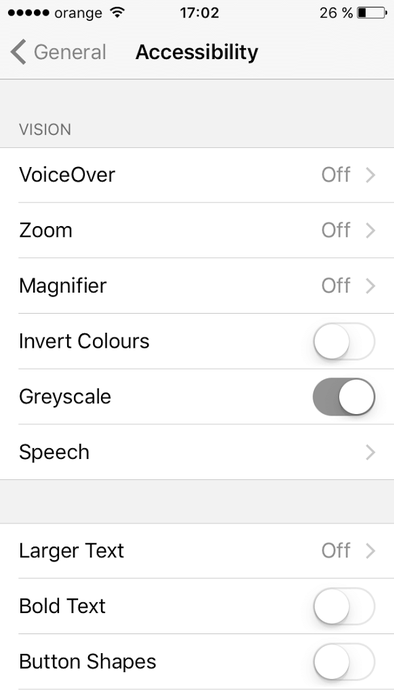
17. Accélérez votre affichage
Lorsque vous cliquez sur une icône de votre iPhone ou iPad, elle s'agrandit pour remplir l'écran. Si vous souhaitez voir vos applications s'ouvrir plus rapidement, vous pouvez désactiver ces effets de transition. Accédez à Settings → General Accessibility → Reduce motion et activez-le.
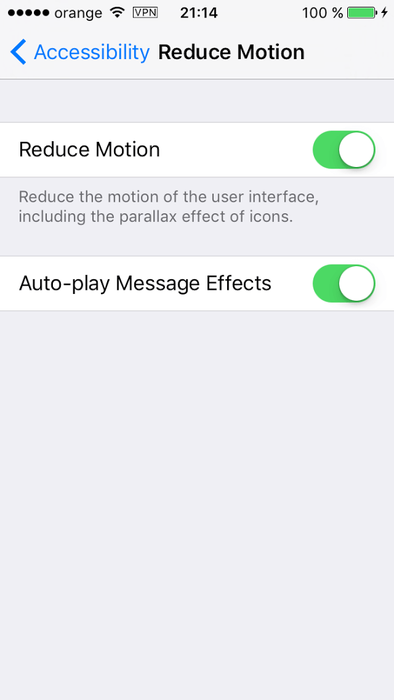
18. Mode basse consommation
Ce mode désactivera le rafraîchissement de l'application en arrière-plan, les téléchargements automatiques et les effets visuels. Cela vous invite lorsque la batterie est inférieure à 20%, mais vous pouvez l'utiliser à tout moment si vous souhaitez augmenter la durée de vie de la batterie.
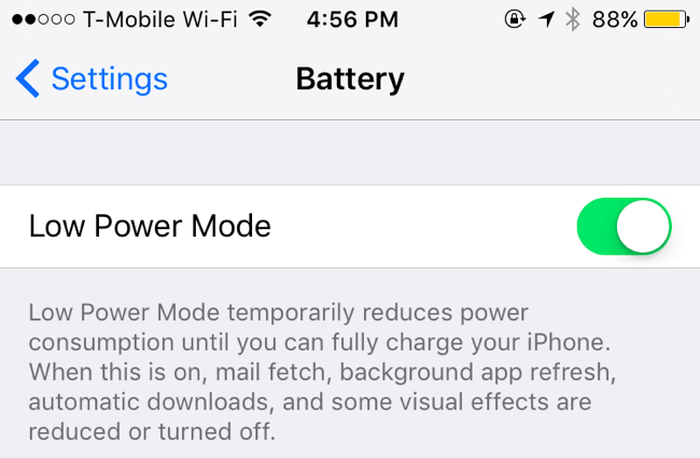
19. Trouvez les tueurs de batterie
Pour trouver les applications qui déchargent le plus votre batterie, vous devez accéder à "Utilisation de la batterie" en appuyant sur Settings → Battery . Sur l'écran "Utilisation de la batterie", vous pouvez parfois voir des notes sous chaque source. Ces notes peuvent fournir les détails de la raison des pourcentages de décharge de la batterie à droite.
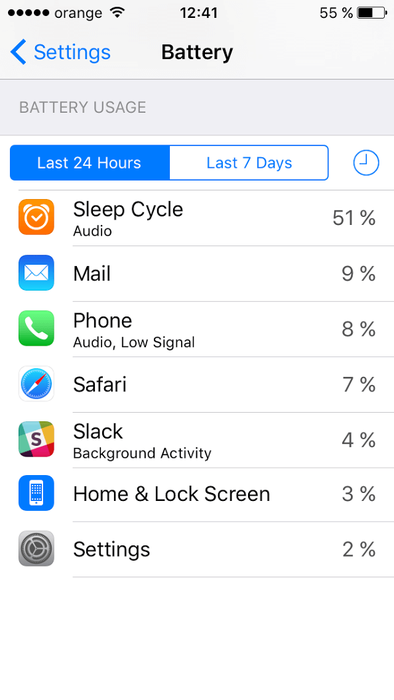
20. Désactivez le flux de photos
Si vous disposez de la fonction Flux de photos, vous verrez les photos que vous avez prises sur votre iPhone ou iPad. Les images ne sont pas en pleine résolution, mais elles peuvent quand même nous prendre de la place sur votre iPhone. Si vous pouviez vraiment faire avec cet espace supplémentaire, désactivez Photo Stream.
Accédez à Settings → Photos & Camera et désélectionnez My Photo Stream . Cela supprimera votre flux de photos de votre iPhone.
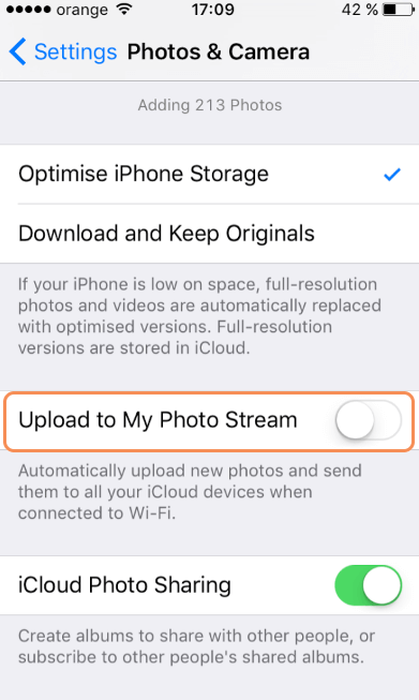
21. Videz votre cache
Tout d'abord, vérifiez votre stockage dans Settings → General → About → Available . Accédez à l'App Store et choisissez une application plus grande comme Need for Speed No limits (c'est un énorme 1,67 Go!). Essayez de télécharger et vous obtiendrez un message indiquant que vous n'avez pas assez de stockage. Cette action effacera le cache. S'il télécharge, vous pouvez toujours supprimer le jeu après. Vérifiez le stockage après avoir fait cela pour voir combien d'espace il a été libéré.
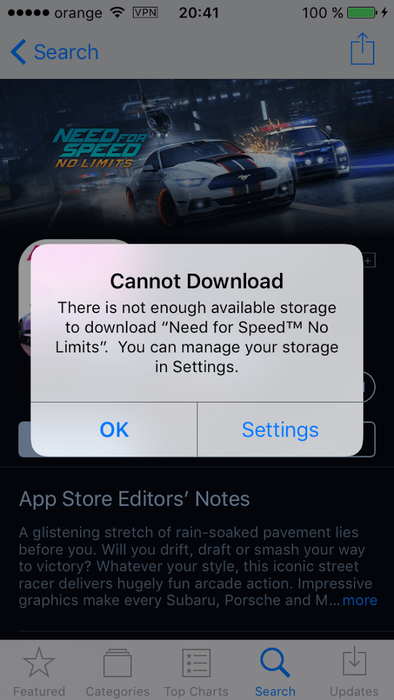
22. Activez la "Luminosité automatique" ou réduisez-la manuellement
Votre téléphone possède un capteur de lumière ambiante qui modifie la luminosité de l'écran en fonction de la lumière qui l'entoure pour économiser la batterie et le rendre plus facile à voir. Si vous activez la luminosité automatique et vous économiserez de l'énergie car votre écran devra utiliser moins d'énergie dans les endroits sombres. Ajustez ce paramètre en appuyant sur: Settings → Display & Brightness (cela s'appelle Brightness & Wallpaper dans iOS 7), puis activez la Auto-Brightness .
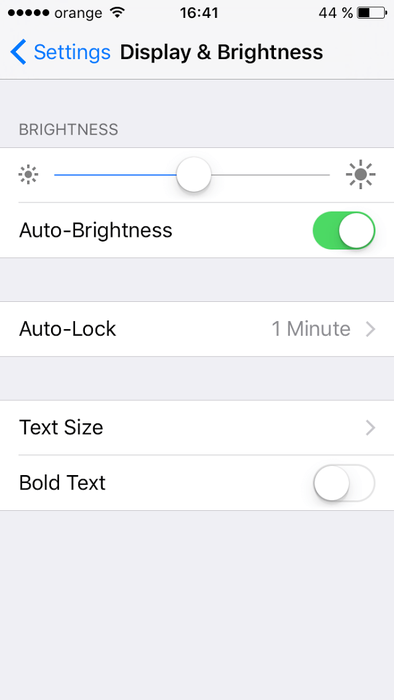
23. Nettoyez vos applications ouvertes
Déverrouillez votre iPhone, puis appuyez deux fois sur le bouton Accueil. Une liste de toutes les applications ouvertes apparaîtra, et vous pouvez facilement parcourir ces applications et les faire glisser vers le haut pour les fermer. Cela peut aider à prolonger la durée de vie de la batterie.
24.Faites des listes de tâches avec Notes
Faites une liste des tâches ou des tâches dans Notes, puis sélectionnez-les toutes (à l'ancienne ou en utilisant Force Touch comme ci-dessus). Cliquez sur le petit signe + , puis sur la coche dans un cercle pour transformer une liste ennuyeuse de tâches en une liste gratifiante d'accomplissements. Courtiser!
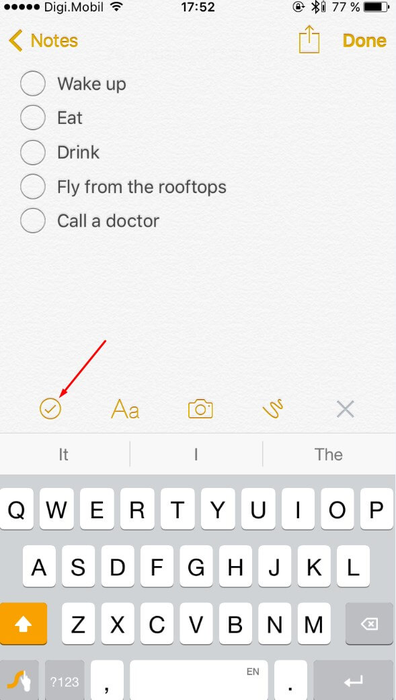
25. Utilisez 3D touch pour trouver les mini-menus
De nombreuses applications ont leur propre mini-menu tactile 3D. Vous pouvez démarrer le chronomètre à partir de l'écran d'accueil; ouvrez l'appareil photo en mode selfie; mettre à jour toutes vos applications; créer de nouveaux contacts; appeler des contacts populaires. Vous pouvez ouvrir la plupart des applications dans son mode préféré avec les mini-menus.