创建和管理场景
场景是一种为最终输出流或视频组合不同视频源和背景的简单方法。一个常见示例是画中画布局,其中辅助视频源覆盖在主视频源之上,通常位于屏幕一角的较小框架中。它非常常见,我们将其作为 Camo Studio 中的默认设置,但场景可以做更多的事情。
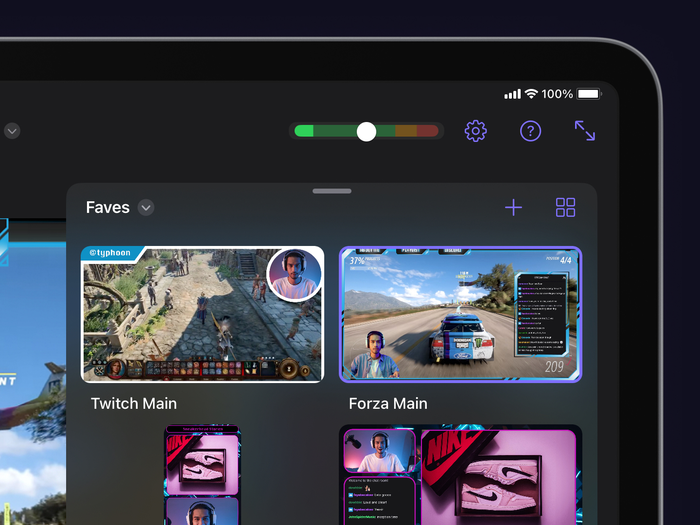
选择场景
所有布局都显示在 Camo Studio 界面右下角的场景面板中。在这里,您可以通过点击不同构图快速切换它们,或者按集合或场景类型筛选显示的场景列表(这会按方向对场景进行分类)。
要管理您的收藏,请点击场景面板顶部最右侧的按钮打开场景库。在场景库中,您可以创建新的收藏,长按场景将场景从一个收藏移动到另一个收藏,以及创建新的场景以直接添加到任何收藏。
编辑和配置场景
开始使用场景的最快方法是自定义应用附带的默认场景之一。这些场景遵循常见模式,可以作为构建的良好基础,也是尝试不同场景设置和输入源的良好起点。
移动和调整场景中元素的大小非常简单,只需将它们拖动到所需位置,然后使用双指捏合调整大小手势即可。您可以随时执行此操作以进行快速调整,但提前准备场景并在场景之间切换将使观看体验更加流畅。
场景设置位于左侧边栏,包括主视频源和次视频源、音频、场景层和流面板的设置。
源对应于场景获取视频输入的位置,例如连接的移动设备、专用摄像头或网络摄像头、通过采集卡插入的控制台,甚至是 iPad 自己的屏幕。最多可以同时激活两个源,每个源都可以单独配置。摄像头、网络摄像头和连接的移动设备有多种源设置,其中一些可能与桌面版 Camo Studio 相似:
- 背景:模糊背景以增加景深或隐私,用图像替换它,或将其完全删除以获得剪切画中画的外观。
- 滤镜:将颜色滤镜应用于图像,以获得风格化效果或仅仅补偿环境中的光线。该应用程序附带一个不同滤镜库可供选择,您也可以导入自己的 LUT。
- 聚光灯:增强相对于环境的亮度,帮助您在周围环境中脱颖而出。
- 取景:调整画面的整体缩放比例,或使用自动模式来确保无论在整个镜头中移动到哪里,您都在画面中。
- 旋转和镜像视频:重新调整整体框架或翻转供稿。
除了优化视频源的外观,您还可以塑造和构图。要更改其原始比例,只需长按“图层”选项卡中的“视频源”栏,然后点击“排列”。然后,您可以解锁图像的纵横比,并手动重塑它或输入精确的尺寸。这将允许您创建任意比例的四边形框架,并且您可以轻松地将其角弄圆并在主图层控件中添加边框。要创建一个完美的圆形,您只需制作一个正方形,重新锁定纵横比,然后将圆角半径滑块推到最大即可。
创建场景
如果您想创建更加个性化的场景,这里有您的选择。
从头开始创建场景
这将设置一个空白场景,其中仅包含视频源、音频输入和可用的背景选择——这是一种快速开始的方式,外观简单、干净。
根据图像创建场景
您选择的图片将用作场景中其他元素的叠加层,因此在您希望显示其他元素的位置使用具有透明部分的图片非常重要。这非常适合将简单的框架应用于场景以赋予其特定的外观或主题,并且网上有很多图片已经在正确的位置具有透明部分。
导入 Camo Scene 文件
如果您熟悉 macOS 或 Windows 上的 Camo Studio,您可能知道它内置了 [叠加编辑器]。编辑器允许您使用图标、图像、形状和文本元素编写自己的叠加层,以便您可以轻松地将自定义信息(例如您的流详细信息)直接包含在叠加层中。然后可以从 Camo Studio 的叠加层库中以.camoscene文件的形式导出叠加层。将此文件移动到您的 iPad,然后将其导入到您的场景中即可开始使用它。
使用 Web 叠加层创建场景
对于任何看过直播的人来说,网络叠加层都是常见的景象。与标准叠加层类似,它们通过在视频上叠加信息丰富的装饰元素,帮助将视觉效果融入场景中。除此之外,网络叠加层还可以包含动态元素,例如直播聊天的实时信息、新订阅者的视觉提醒或其他公告等等。这些都可以在左侧边栏的直播面板中进行管理。
有许多平台提供现成的网页叠加层,甚至允许您创建自己的网页叠加层,包括StreamElements 、 Stream Labs和Uno Overlays 。准备好叠加层后,只需复制其链接并将其添加到 Camo Studio for iPad 即可。
