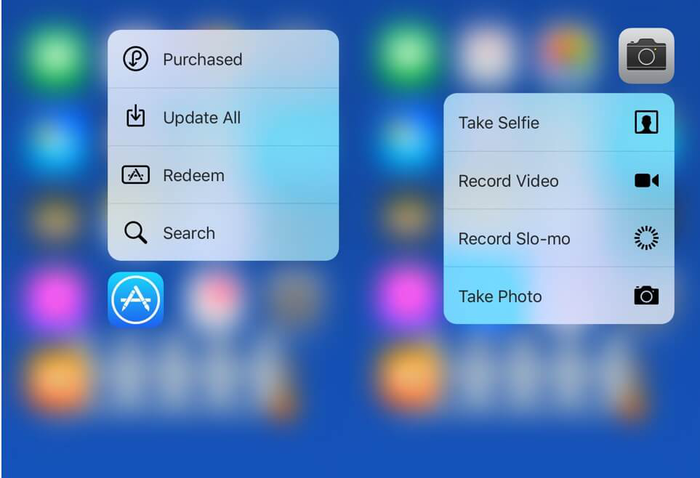25 ajustes do iPhone para facilitar sua vida
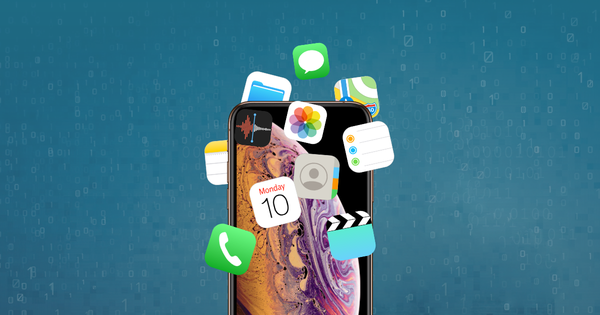
Lembra quando os telefones tinham 6 toques? Um telefone tocava em um restaurante e 30 pessoas checavam seus telefones. Felizmente, esses dias de dispositivos padrão passaram e agora podemos personalizar os iPhones para uma experiência melhor.
Não estamos falando de melhorar a aparência com estojos e capas; Estamos falando de melhorar a experiência do iPhone com 25 dos melhores ajustes e dicas. Com essas dicas, você pode ser um maestro do iPhone em minutos.
Algumas pessoas compram um produto e o usam apenas com as configurações padrão. Os iPhones podem e devem ser personalizados para uma melhor experiência. Aqui estão 25 dicas sobre como personalizar as configurações do seu iPhone para melhorar a experiência geral.
1. Como acessar as guias fechadas recentemente no navegador
Fechou uma guia muito rápido? Você pode acessar facilmente as guias fechadas recentemente clicando no ícone de guias na parte inferior direita. Em seguida, basta clicar e segurar o ícone do meio + para ver as guias fechadas recentemente.
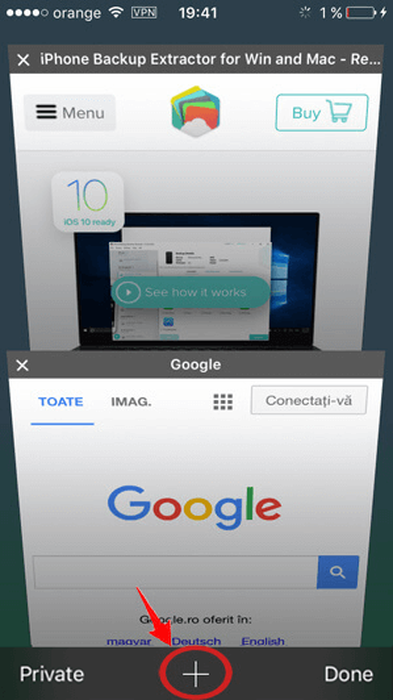
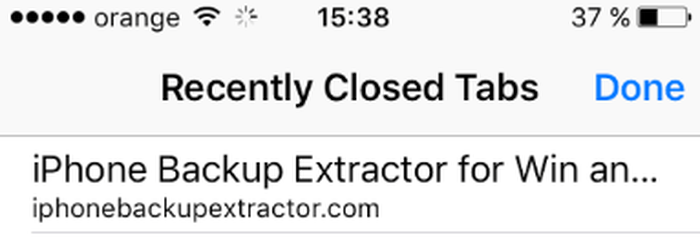
2. Que o toque da força esteja com você
Force o toque no teclado e você poderá mover o cursor como um touchpad. Faça isso novamente para destacar uma palavra, duas vezes para realçar e 3 vezes para um parágrafo.
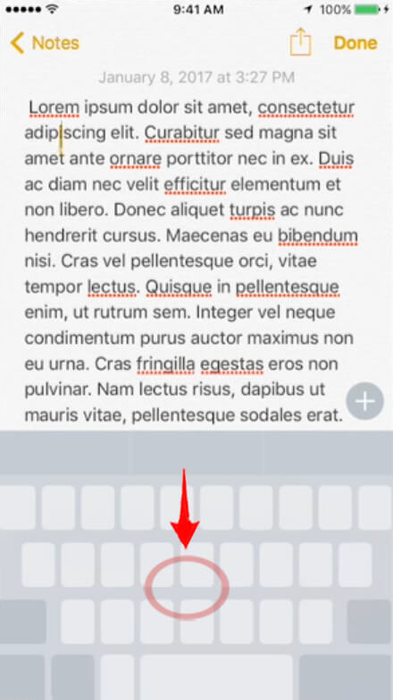
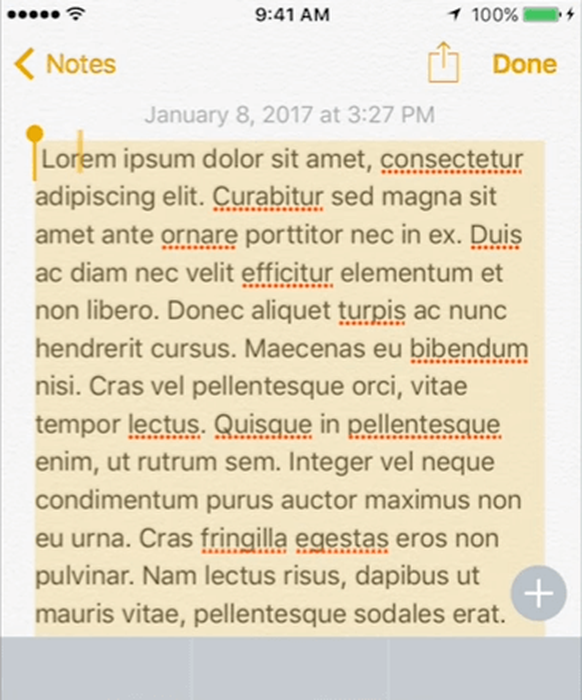
3. Vibrações para notificações
Você pode criar seus próprios padrões de vibração para notificações, acessando Settings → Sounds → Ringtone → Vibration → Create new vibration e tocando uma.
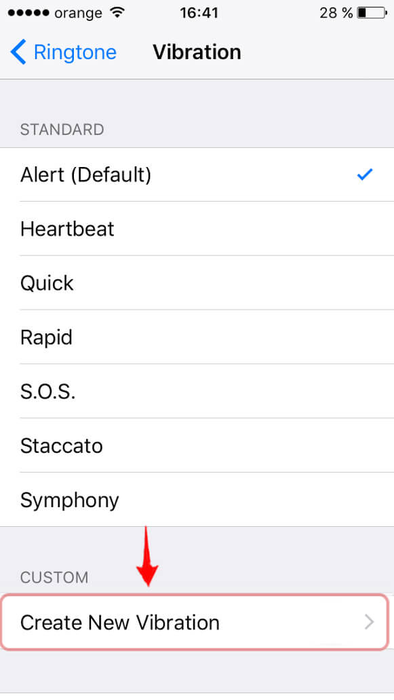
4. Digite números e palavras mais rapidamente
Mantenha o dedo sobre a opção 123 inferior esquerda e deslize para o número ou caractere que deseja adicionar. Quando você levanta o dedo, o caractere é inserido e o teclado normal reaparece.
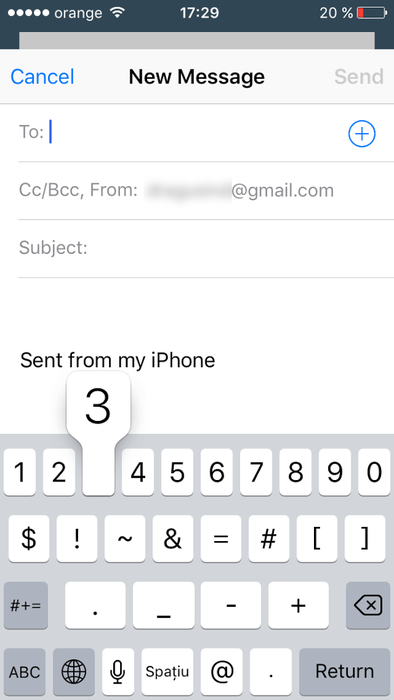
5. Vá diretamente para os rascunhos
Ao clicar no ícone de composição no canto inferior direito, mantenha o dedo pressionado e esta seção será carregada.
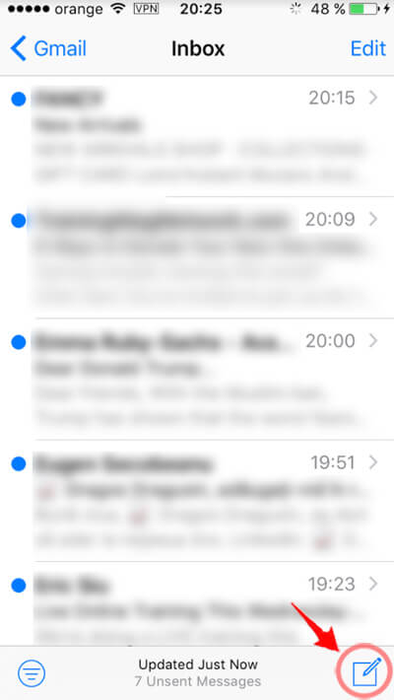
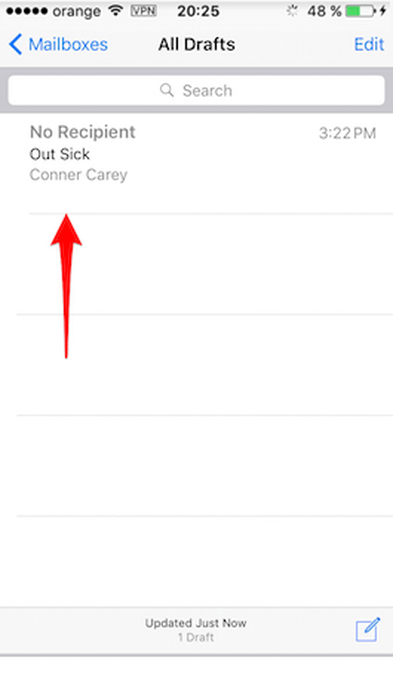
6. Ouça o YouTube em segundo plano
Abra o YouTube no Safari, Chrome ou Firefox e comece a reproduzir um vídeo antes de sair para a tela inicial. Normalmente, o vídeo para, certo? Bem, deslize de cima para baixo na tela e abra o Centro de Controle. Em seguida, toque em reproduzir para reiniciar o vídeo do YouTube em segundo plano.
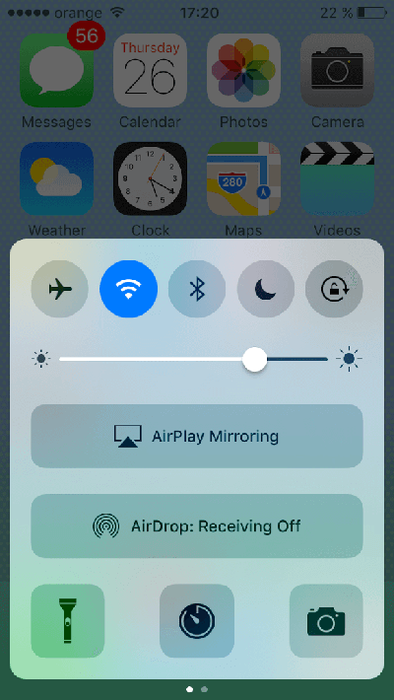
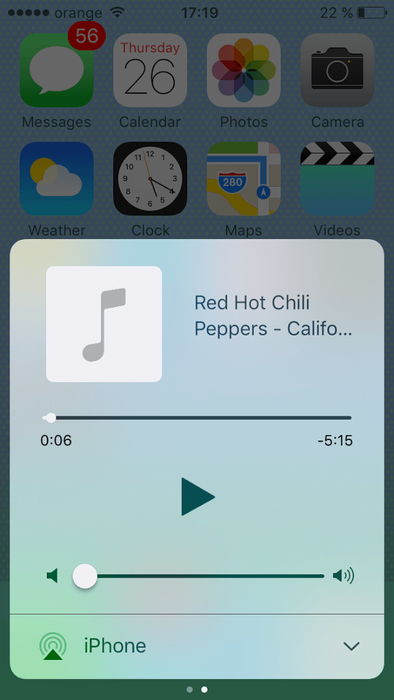
7. Exclua várias fotos de uma só vez
iPhone cheio? Precisa liberar espaço rapidamente? Você pode excluir centenas de fotos em segundos. Basta tocar em “Selecionar” no canto superior direito, tocar na primeira foto e deslizar até a última foto na tela.
Ele será destacado com uma marca de seleção (basta tocar nas fotos que você deseja manter e elas serão removidas da linha de tiro). Clique no botão excluir e as fotos serão excluídas.
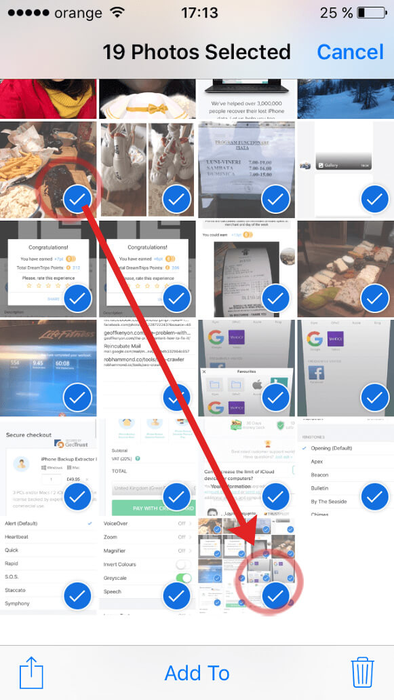
8. Exclua um dígito na calculadora
Use o dedo para deslizar da esquerda para a direita no espaço em preto e você poderá excluir um dígito.
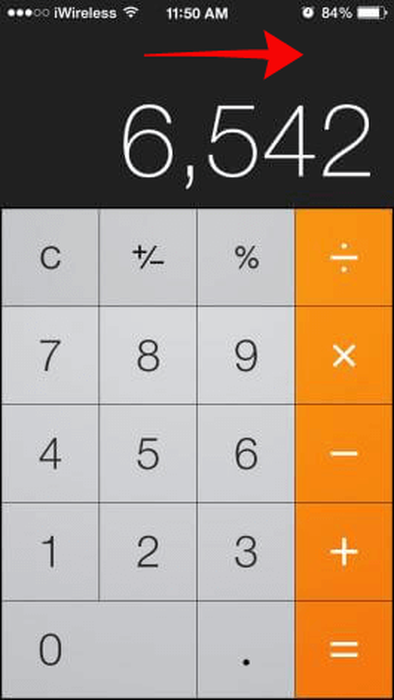
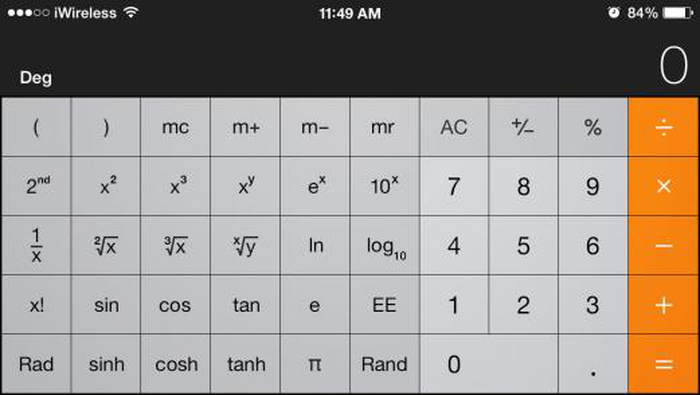
9. Feche vários aplicativos
No alternador de aplicativos, você pode fechar até três aplicativos por vez. Basta usar vários dedos ao mesmo tempo e deslizar para cima para fechar.
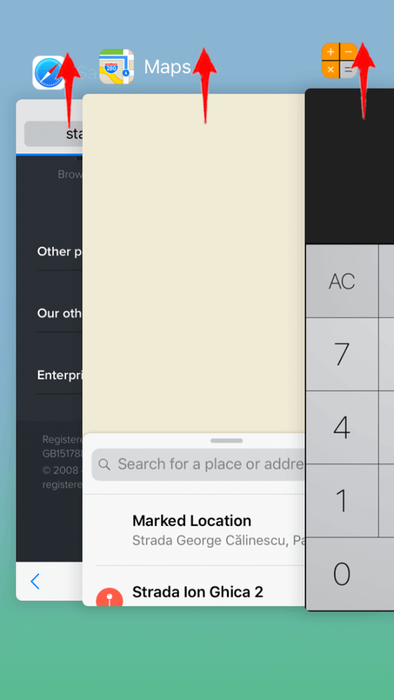
10. Coloque o dedo para abrir
Você acha irritante pressionar o botão de início para desbloquear o iPhone? Mude o comportamento do seu botão Home para desbloquear o iPhone depois de pressionar e descansar o dedo nele: de forma mais casual e intuitiva. Vá para Settings → General → Accessibility → Home Button → Rest finger to Open .
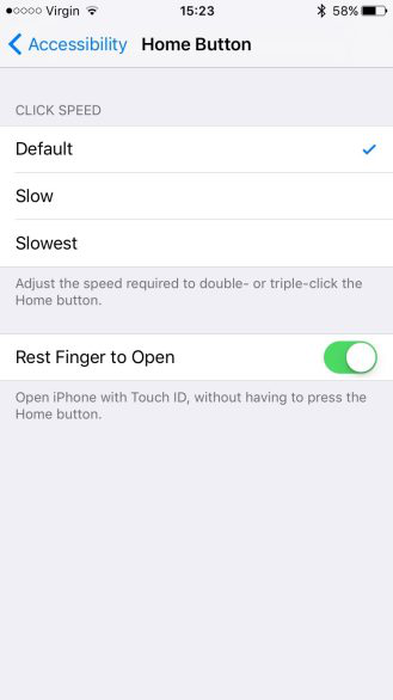
11. Atalho para erros de digitação / correções
Se você digitar "se" significava "nós somos", você pode duplicar a última letra e o iOS mostrará a correção da palavra.
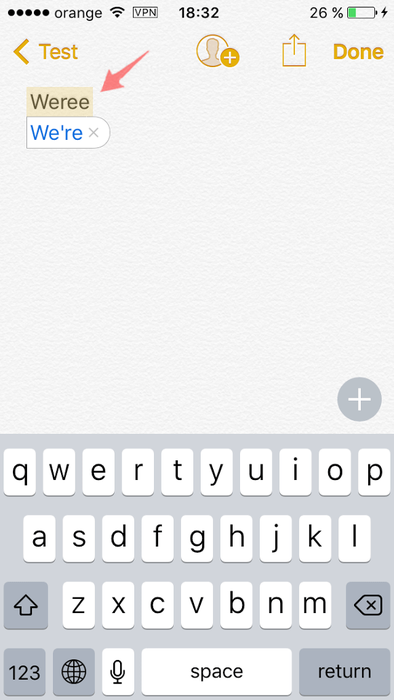
12. Se você cometeu um erro ao digitar, basta sacudi-lo
Se você não quiser esperar o iPhone excluir lentamente o conteúdo de uma mensagem de texto com erros, agite seu telefone para começar de novo. Fazer isso apagará completamente o conteúdo da sua mensagem.
Você também pode eliminar algumas exclusões; a função desfazer exclusão é inserida diretamente em alguns aplicativos. Excluiu acidentalmente um email? Agite rapidamente rapidamente. Lamentou aquele tweet brilhante e perspicaz? Agite rapidamente, mas com firmeza, para obter a opção Undo Delete . Funciona para anotações, e-mails, tweets.
No entanto, ele precisa ser imediatamente após a exclusão e retrocede apenas um passo. Se você excluir, agitar e agitar novamente, você recuperará o conteúdo excluído apenas para excluir novamente com o segundo agitar. Agite imediatamente uma vez para recuperar os dados excluídos.
13. Temporizador para parar de reproduzir qualquer conteúdo de áudio.
Se você estiver ouvindo audiolivros ou músicas antes de dormir, poderá optar por desligar o áudio depois de um tempo. Este timer pode ser encontrado dentro do aplicativo Relógio, no canto inferior direito. Você pode definir o temporizador para a duração que desejar que seu áudio seja reproduzido. Defina o cronômetro e selecione “Quando o cronômetro terminar”, role até o fim e toque em "Stop Play". O iPhone deve parar de reproduzir qualquer áudio no dispositivo quando o cronômetro acabar.
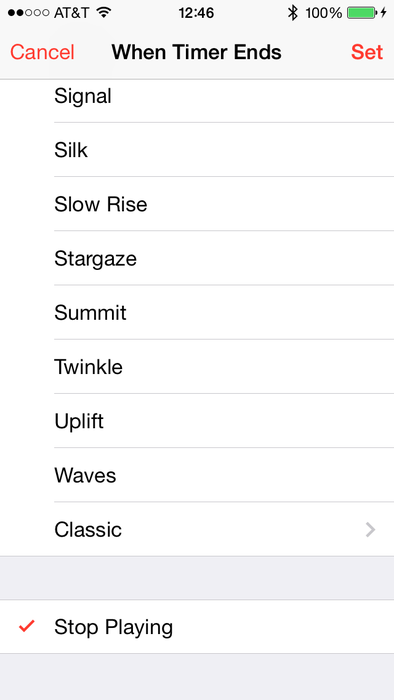
14. Use os botões de volume para tirar fotos
Um truque mais antigo que ainda não é devido é brilhante: vire o iPhone para a direita no modo paisagem; enquadre a foto perfeita e tire a foto com o botão "aumentar volume". Você também pode usar os botões "aumentar volume" nos fones de ouvido com fio.

15. Alterne para "modo avião" em
Deslize o Centro de Controle e ative o modo avião. Ele bloqueia todos os sinais de celular e pode ajudá-lo a carregar o telefone mais rapidamente.
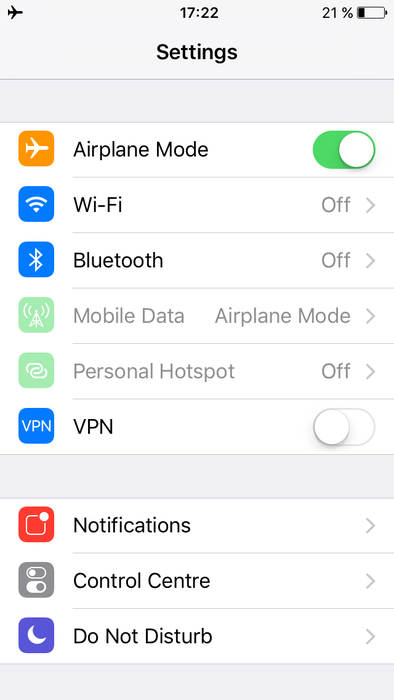
16. Escala de cinza
Settings → General → Accessibility → Toggle Greyscale. This feature is available from the iPhone 5 and up. For people that are colour blind, some colours are harder to pick out than for other people. The greyscale mode can help with reading menus -- and stretch out battery life improvement.
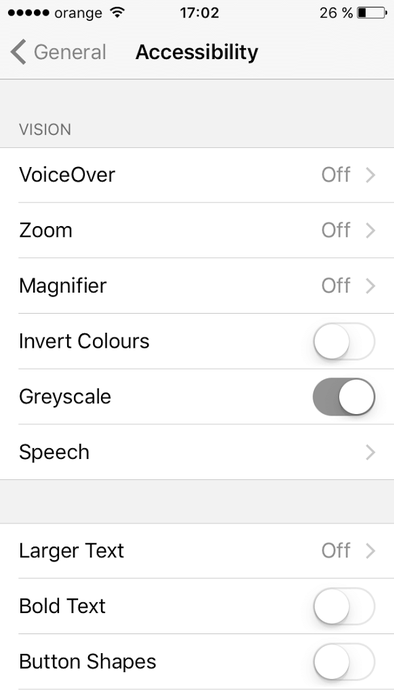
17. Acelere sua exibição
Quando você clica em um ícone no seu iPhone ou iPad, ele se expande para preencher a tela. Se você quiser ver seus aplicativos abertos mais rapidamente, poderá desativar esses efeitos de transição. Vá para Settings → General Accessibility → Reduce motion e ligue-o.
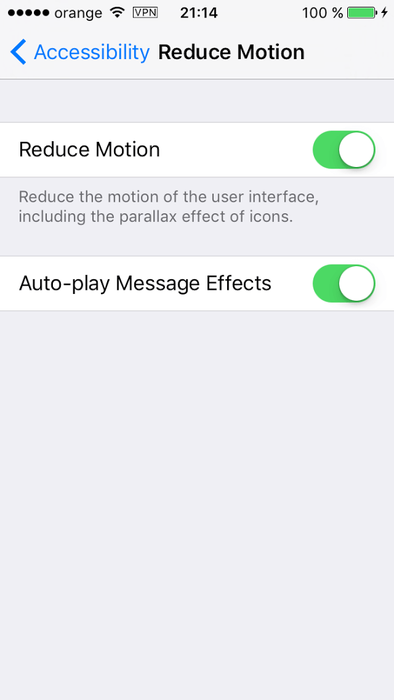
18. modo de baixa potência
Este modo desativará a atualização de aplicativos em segundo plano, downloads automáticos e efeitos visuais. Isso avisa quando a bateria está abaixo de 20%, mas você pode usá-lo a qualquer momento se desejar aumentar a vida útil da bateria.
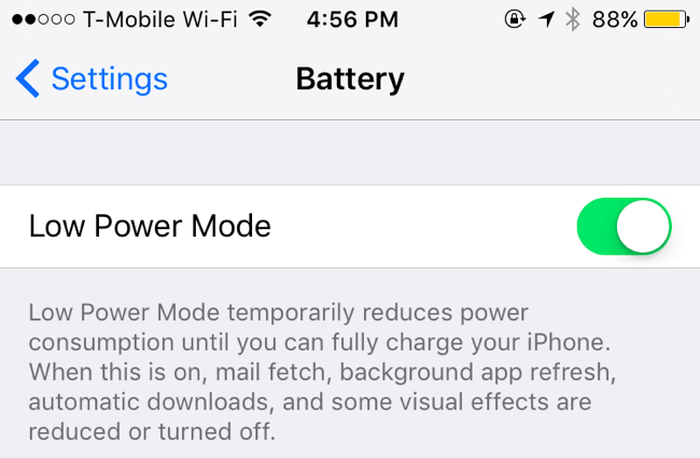
19. Encontre os assassinos de bateria
Para encontrar aplicativos que esgotam sua bateria, você precisa acessar o "Uso da bateria" tocando em Settings → Battery . Na tela "Uso da bateria", às vezes você pode ver notas em cada fonte. Essas notas podem fornecer os detalhes do motivo das porcentagens de consumo de bateria à direita.
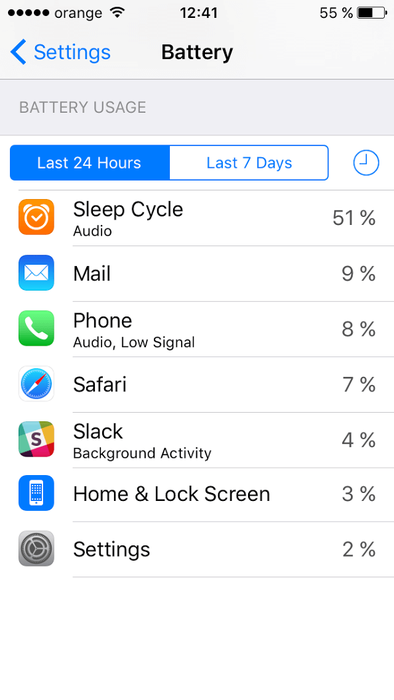
20. Desative o Photo Stream
Se você tiver a função Photo Stream ativada, verá as fotos que tirou no seu iPhone ou iPad. As imagens não têm resolução total, mas ainda podem ocupar espaço no seu iPhone. Se você realmente puder fazer com esse espaço extra, desative o Photo Stream.
Vá para Settings → Photos & Camera e desmarque My Photo Stream . Isso excluirá o seu Photo Stream do seu iPhone.
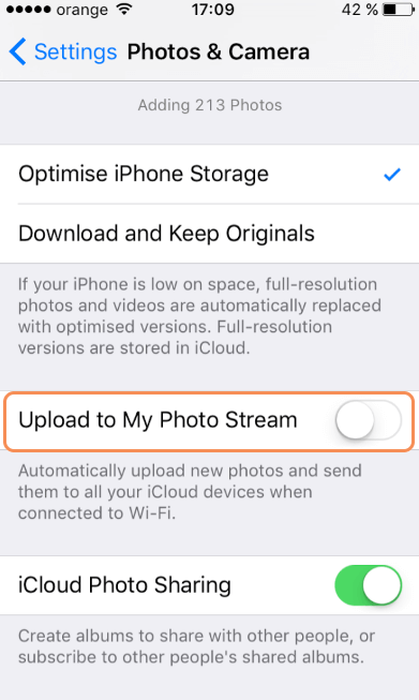
21. Limpe seu cache
Primeiro, verifique seu armazenamento em Settings → General → About → Available . Vá para a App Store e escolha um aplicativo maior como Need for Speed Sem limites (são impressionantes 1,67 GB!). Tente fazer o download e você receberá uma mensagem de que não possui armazenamento suficiente. Esta ação limpará o cache. Se o download for feito, você poderá excluir o jogo depois. Verifique o armazenamento depois de fazer isso para ver quanto espaço foi liberado.
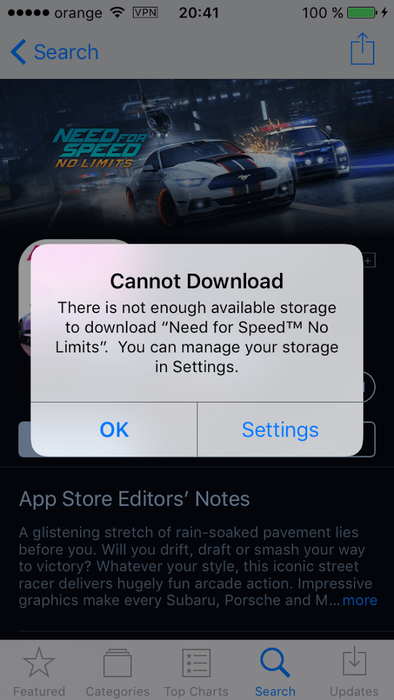
22. Ligue "Brilho automático" ou reduza-o manualmente
O telefone possui um sensor de luz ambiente que altera o brilho da tela com base na luz ao redor para economizar bateria e facilitar a visualização. Se você ativar o brilho automático e economizar energia, sua tela precisará usar menos energia em locais escuros. Ajuste essa configuração tocando em: Settings → Display & Brightness (chamado Brightness & Wallpaper no iOS 7) e depois ativando o Auto-Brightness .
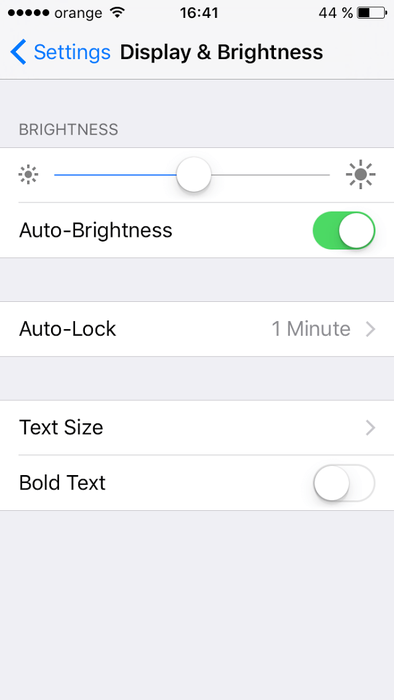
23. Limpe seus aplicativos abertos
Desbloqueie o seu iPhone e pressione duas vezes o botão Início. Uma lista de todos os aplicativos abertos será exibida e você poderá navegar facilmente por esses aplicativos e deslizar para cima em cada um deles para fechá-lo. Isso pode ajudar na duração da bateria.
24. Faça listas de tarefas com o Notes
Faça uma lista de tarefas ou tarefas no Notes e selecione todas elas (da maneira antiga ou usando o Force touch como acima). Clique no pequeno sinal de + e depois no tique em um círculo para transformar uma lista chata de tarefas em uma lista gratificante de realizações. Woo!
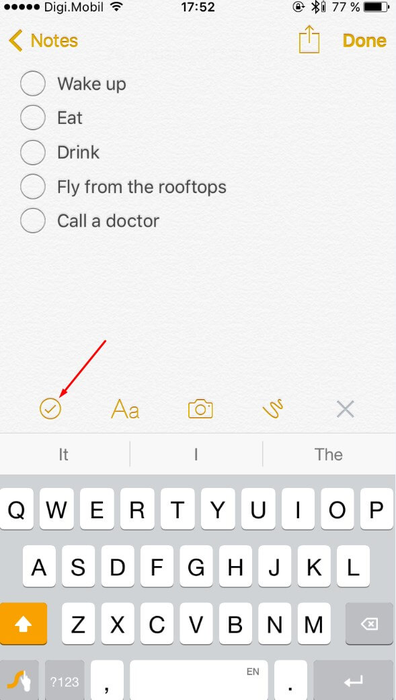
25. Use o toque 3D para encontrar os mini-menus
Muitos aplicativos têm seu próprio mini-menu de toque 3D. Você pode iniciar o cronômetro na tela inicial; abra a câmera no modo selfie; atualize todos os seus aplicativos; crie novos contatos; faça uma ligação para contatos populares. Você pode abrir a maioria dos aplicativos no modo preferido com os mini-menus.