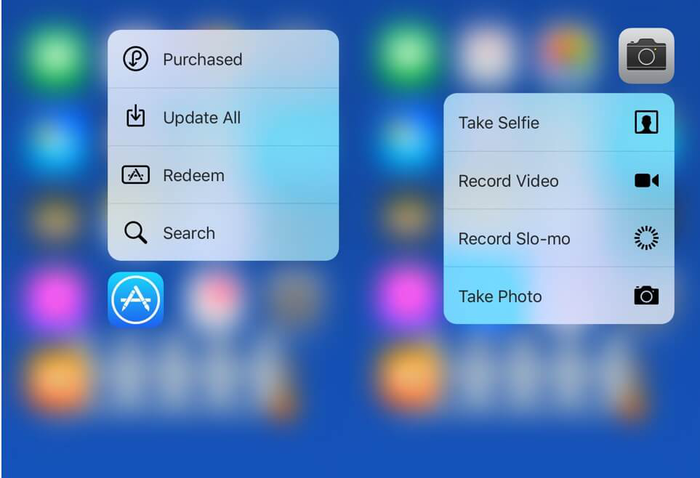あなたの人生を楽にする25のiPhone微調整
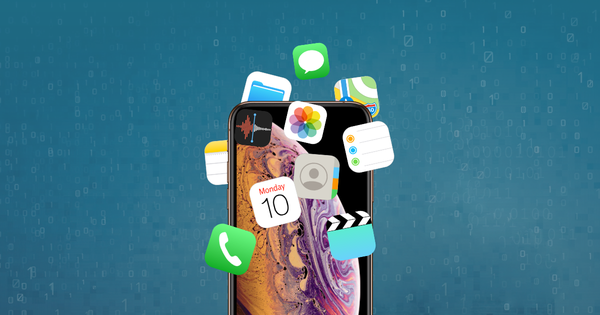
電話機に6つの着信音があったときを覚えていますか?レストランで電話が鳴り、30人が電話をチェックします。幸いなことに、最近のデフォルトのデバイスは過ぎ去り、より良い体験のためにiPhoneをパーソナライズできるようになりました。
ケースとカバーで外観を改善することについては話していません。 25の最適な調整とヒントを使用して、iPhoneのエクスペリエンスを改善することについて話している。これらのヒントを使用すると、数分でiPhoneマエストロになれます。
製品を購入し、デフォルト設定でのみ使用する人もいます。 iPhoneは、より良い体験のためにパーソナライズできます。 iPhoneの設定をパーソナライズして全体的なエクスペリエンスを向上させる方法に関する25のヒントを次に示します。
1.ブラウザで最近閉じたタブにアクセスする方法
タブを早く閉じましたか?右下のタブアイコンをクリックすると、最近閉じたタブに簡単にアクセスできます。次に、中央の+アイコンをクリックして押し続けると、最近閉じたタブが表示されます。
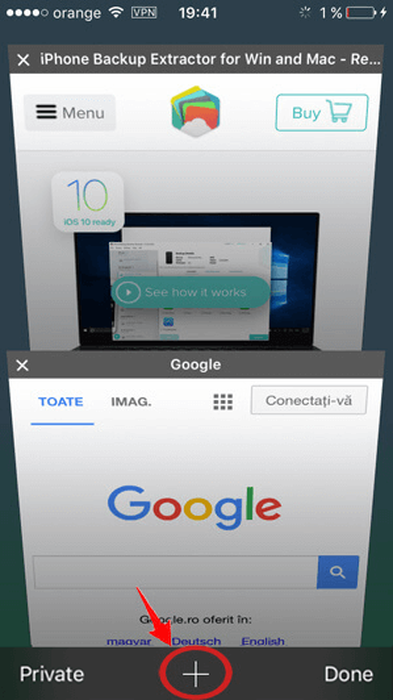
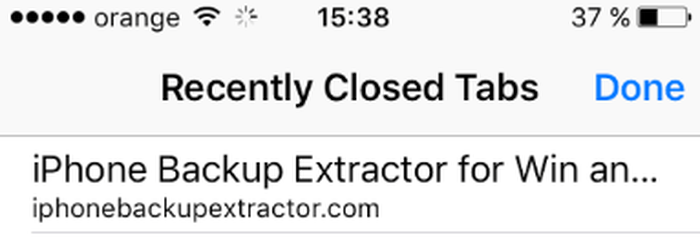
2.フォースタッチがあなたと共にありますように
キーボードを強制的にタッチすると、カーソルをタッチパッドのように動かすことができます。単語をハイライトするにはもう一度、ハイライトするには2回、段落には3回繰り返します。
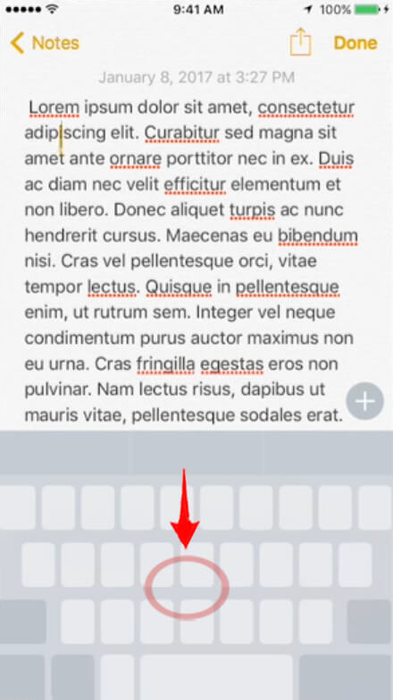
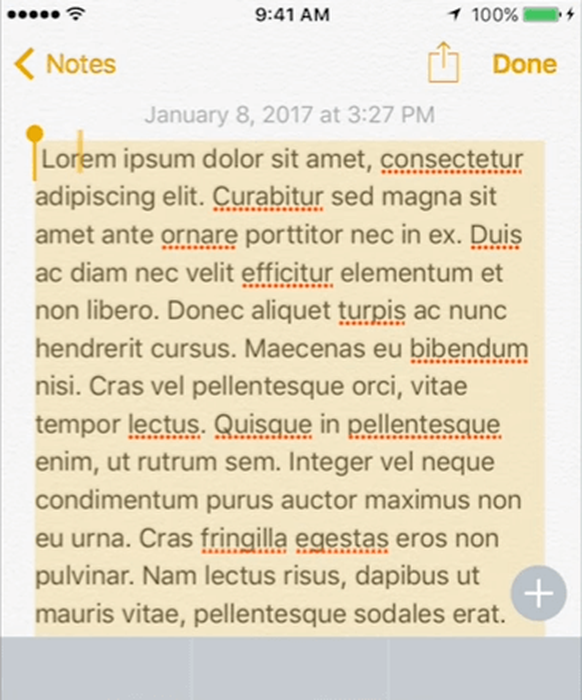
3.通知の振動
Settings → Sounds → Ringtone → Vibration → Create new vibration Vibration Create new vibration 、1つをタップすることで、通知用の独自のバイブレーションパターンを作成できます。
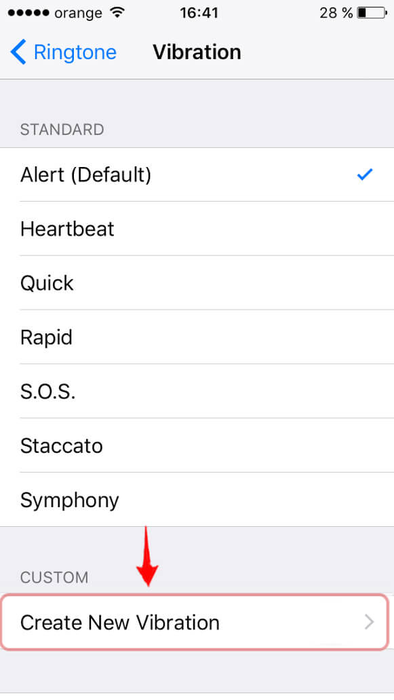
4.数字と単語をすばやく入力する
左下の123オプションを指で押さえてから、追加する数字または文字までスライドします。指を離すと、キャラクターが挿入され、通常のキーボードが再び表示されます。
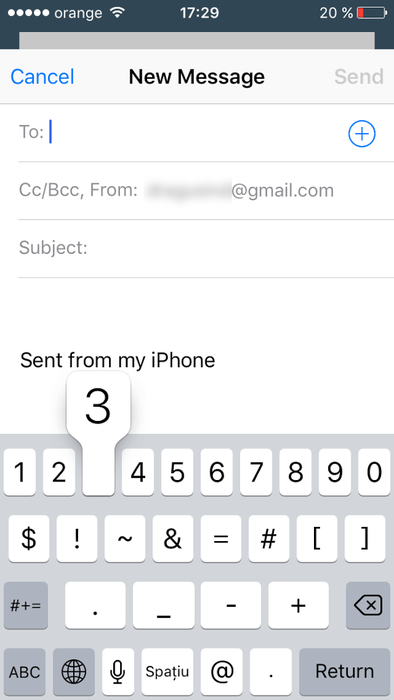
5.下書きに直接移動する
右下の作成アイコンをクリックすると、指を押したままにすると、このセクションが読み込まれます。
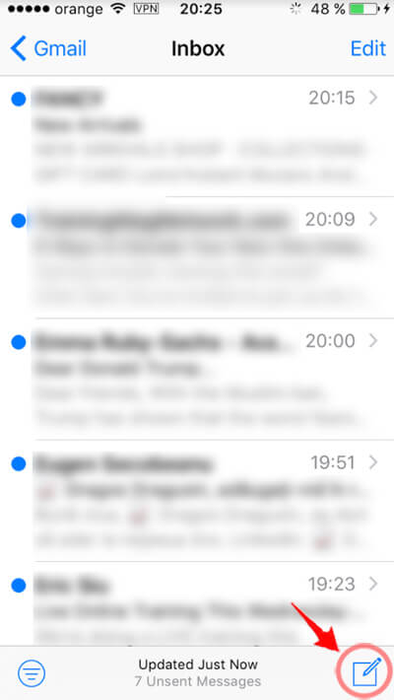
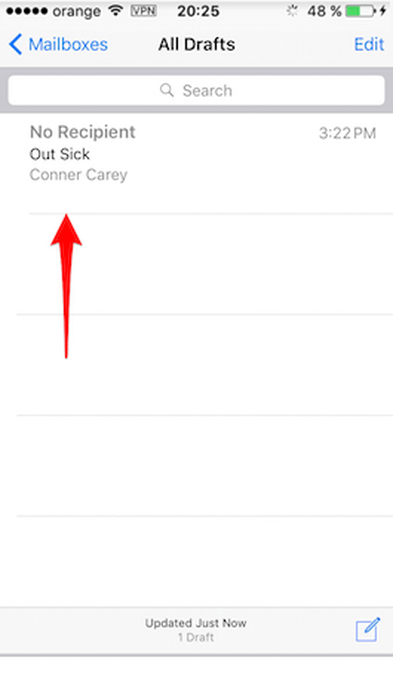
6.バックグラウンドでYouTubeを聴く
Safari、Chrome、またはFirefoxでYoutubeを開き、ホーム画面に戻る前にビデオの再生を開始します。通常、ビデオは止まりますよね?さて、画面の下部から上にスワイプして、コントロールセンターを開きます。次に、再生をタップして、YouTubeビデオをバックグラウンドで再起動します。
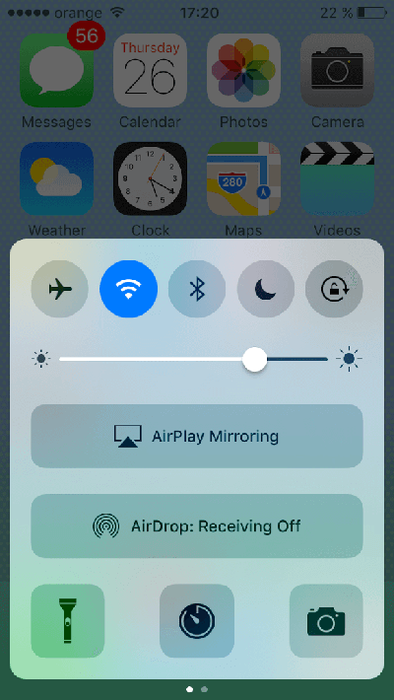
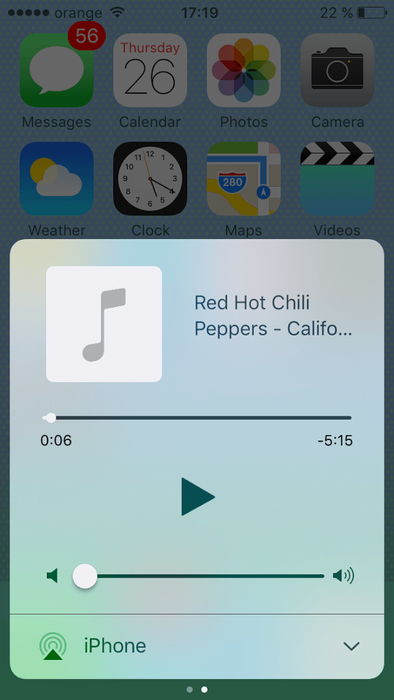
7.複数の写真を一度に削除します
iPhoneがいっぱいですか?スペースをすばやく解放する必要がありますか?数百枚の写真を数秒で削除できます。右上の[選択]をタップし、最初の写真をタップして、画面の最後の写真までスワイプします。
チェックマークでそれらを強調表示します(保持したい写真をタップするだけで、発射ラインから削除されます)。削除ボタンを押すと、写真が削除されます。
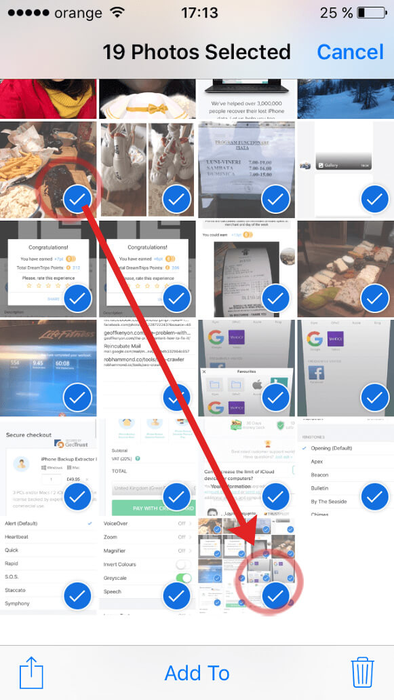
8.計算機の1桁を削除します
黒いスペースで指を使用して左から右にスワイプすると、1桁の数字を削除できます。
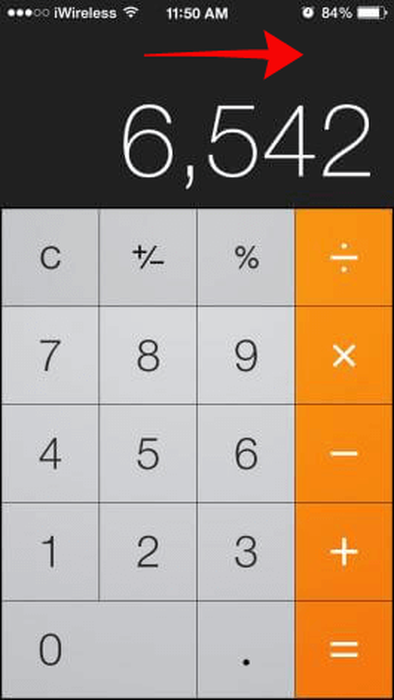
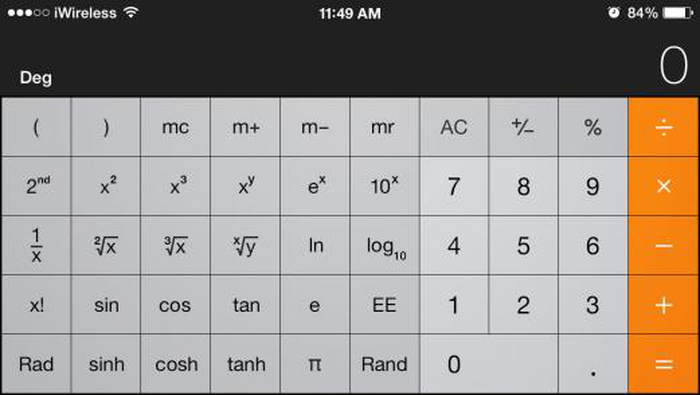
9.複数のアプリを閉じる
アプリスイッチャーでは、一度に最大3つのアプリを閉じることができます。複数の指を同時に使用し、上にスワイプして閉じるだけです。
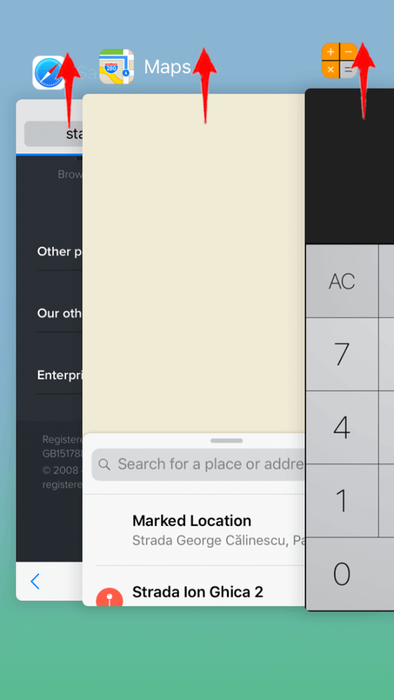
10.指を置いて開く
ホームボタンを押してiPhoneのロックを解除するのは面倒ですか?ホームボタンの動作を変更して、iPhoneを押して指を置いた後、iPhoneのロックを解除します。もっと気軽に、直感的に。 Settings → Settings General Settings → Settings Accessibility Settings → Settings Home Button → Rest finger to Open Settings移動します。
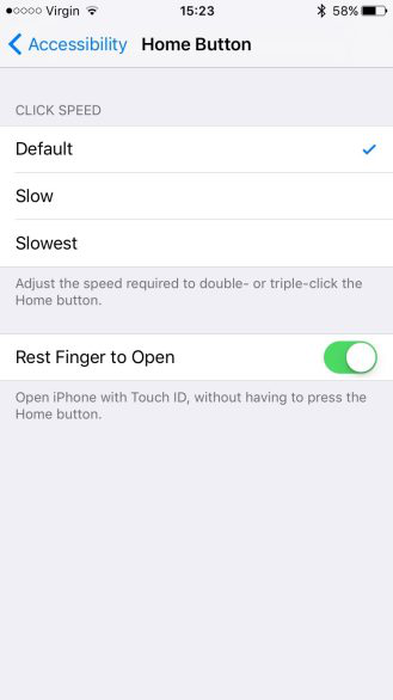
11.タイプミス/修正のショートカット
「were」と「we're」を入力すると、最後の文字を複製でき、iOSは単語の修正を表示します。
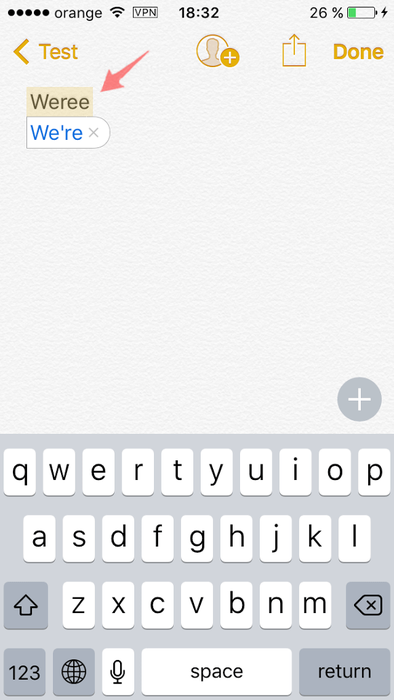
12.入力中に間違えた場合は、振り落とすだけです
iPhoneがテキストメッセージの内容を間違えてゆっくり削除するのを待ちたくない場合は、携帯電話を振ってやり直してください。これを行うと、メッセージの内容が完全に消去されます。
一部の削除を振り払うこともできます。削除の取り消し機能は、一部のアプリに組み込まれています。誤ってメールを削除しましたか?すぐに素早く振ってください。その素晴らしい、洞察力に富んだツイートを破棄しましたか?すぐに激しく、しかししっかりと振って、 Undo Deleteオプションを取得します。メモ、メール、ツイートに対して機能します。
ただし、削除の直後である必要があり、1ステップだけ戻ります。削除し、シェイクしてから再度シェイクすると、削除されたコンテンツは2回目のシェイクで再削除するためにのみ回復されます。削除したデータを回復するには、すぐに1回振ってください。
13.オーディオコンテンツの再生を停止するタイマー。
スリープする前にオーディオブックや曲を聞いている場合は、しばらくしてからオーディオをオフにするオプションが必要になる場合があります。このタイマーは、右下の時計アプリ内にあります。オーディオを再生する任意の期間のタイマーを設定できます。タイマーを設定し、「タイマー終了時」を選択し、一番下までスクロールして「再生を停止」をタップします。タイマーが切れると、iPhoneはデバイス上のオーディオの再生を停止します。
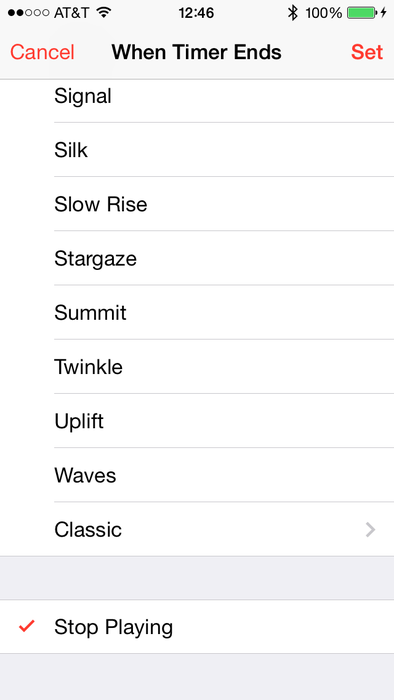
14.音量ボタンを使用して写真を撮ります
まだ期限に達していない古いトリックは素晴らしい。完璧なショットをフレーミングし、「ボリュームアップ」ボタンで写真を撮ります。コード付きヘッドフォンの「音量を上げる」ボタンを使用することもできます。

15.「機内モード」をオンに切り替えます
コントロールセンターをスワイプして、機内モードをオンに切り替えます。すべてのセル信号をブロックし、携帯電話の充電を高速化するのに役立ちます。
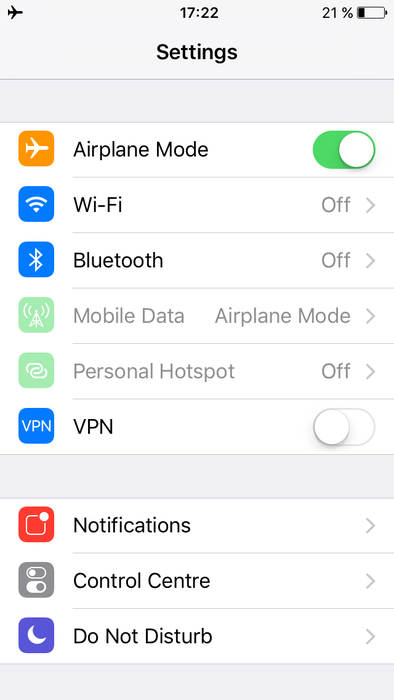
16.グレースケール
Settings → General → Accessibility → Toggle Greyscale. This feature is available from the iPhone 5 and up. For people that are colour blind, some colours are harder to pick out than for other people. The greyscale mode can help with reading menus -- and stretch out battery life improvement.
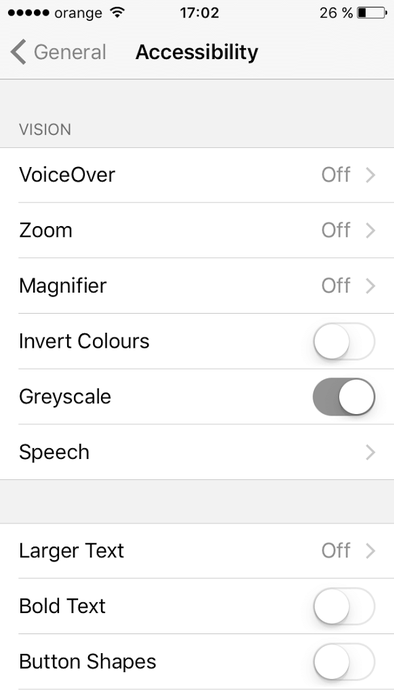
17.ディスプレイを高速化する
iPhoneまたはiPadのアイコンをクリックすると、画面いっぱいに拡大します。アプリがより速く開くようにしたい場合は、これらの移行効果を無効にすることができます。 Settings → Settings General Accessibility Settings → Settings Reduce motion 、オンにします。
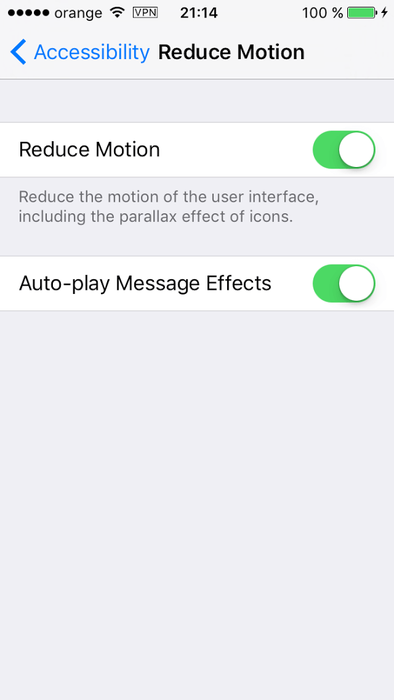
18.低電力モード
このモードは、アプリのバックグラウンド更新、自動ダウンロード、視覚効果を無効にします。これは、バッテリーが20%未満の場合にプロンプトを表示しますが、バッテリーの寿命を延ばしたい場合はいつでも使用できます。
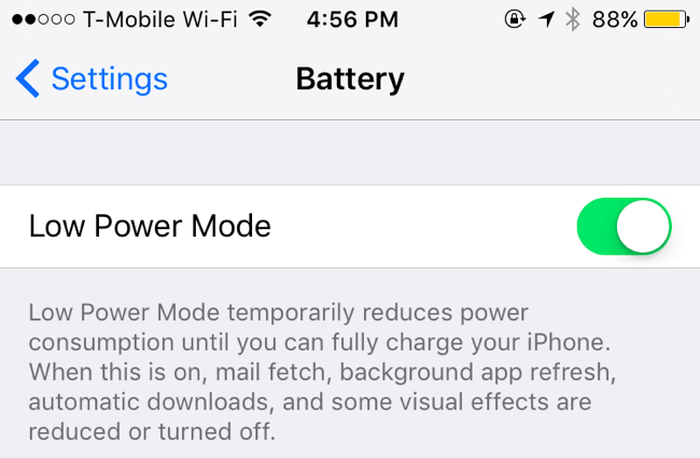
19.バッテリーキラーを見つける
バッテリーを最も多く消費するアプリを見つけるには、 Settings → Settings Battery SettingsをタップしてSettingsバッテリー使用量Settingsにアクセスする必要があります。 [バッテリーの使用]画面では、各ソースの下にメモが表示されることがあります。これらのメモは、右側のバッテリー消耗の割合に関する理由の詳細を提供できます。
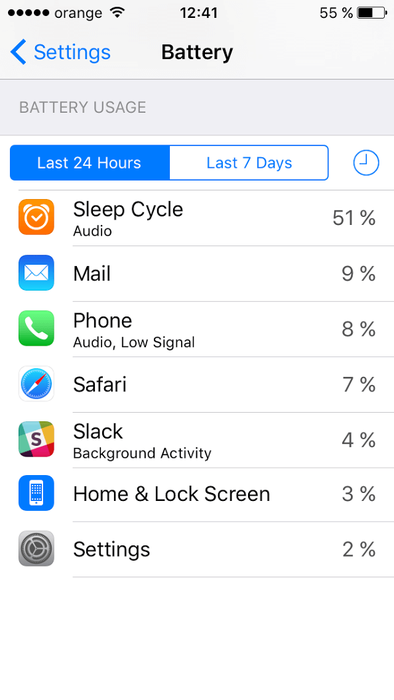
20.フォトストリームをオフにする
フォトストリーム機能をオンにしている場合、iPhoneまたはiPadで撮影した写真が表示されます。画像は完全な解像度ではありませんが、それでもあなたのiPhoneのスペースを奪う可能性があります。余分なスペースを本当に使用できる場合は、フォトストリームをオフにします。
Settings → Settings Photos & Camera Settings移動し、 Settings My Photo Stream選択を解除します。これにより、フォトストリームがiPhoneから削除されます。
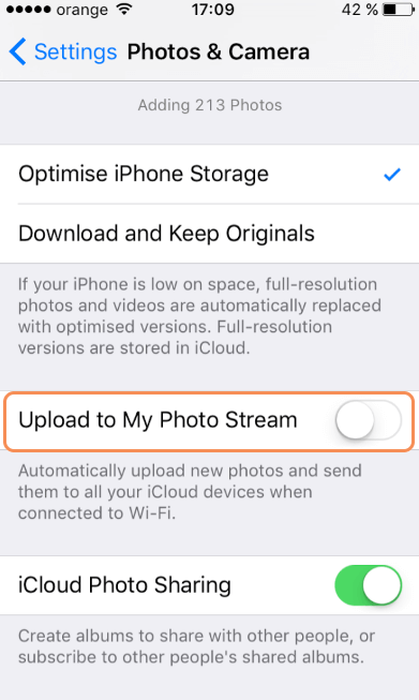
21.キャッシュをクリアする
まず、あなたのストレージをチェックSettings → General → About → Available 。 App Storeにアクセスし、 Need for Speed No Limit (なんと1.67 GB!)のような大きなアプリを選択します。ダウンロードしようとすると、十分なストレージがないというメッセージが表示されます。このアクションはキャッシュをクリアします。ダウンロードした場合は、いつでもゲームを削除できます。これを行った後、ストレージをチェックして、クリアされたスペースの量を確認します。
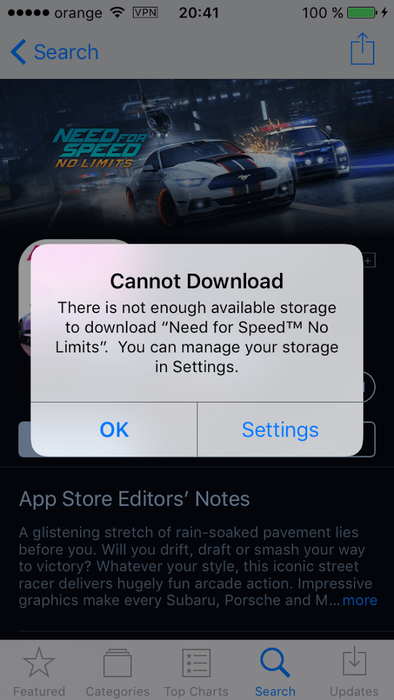
22.「自動輝度調整」をオンにするか、手動で調整します
スマートフォンには、周囲の光に基づいて画面の明るさを変える周囲光センサーがあり、バッテリーを節約して見やすくしています。 Auto-Brightnessをオンにすると、暗い場所では画面の消費電力が少なくなるため、エネルギーを節約できます。 Settings → Settings Display & Brightness (iOS 7では[ Brightness & Wallpaperと呼ばれます)をタップして、その設定を調整し、 Settings Auto-Brightnessオンにします。
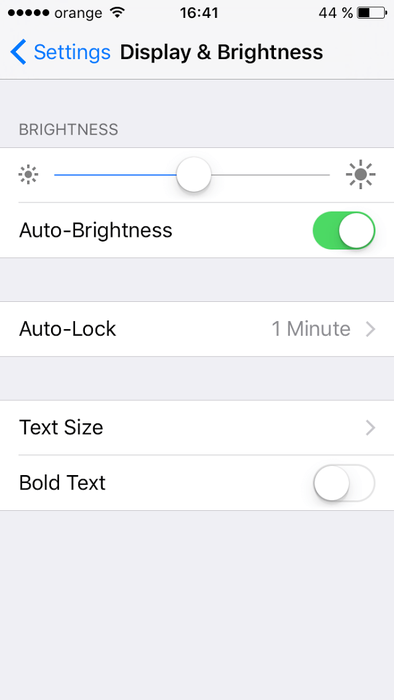
23.開いているアプリをきれいにする
iPhoneのロックを解除してから、ホームボタンを2回押します。開いているすべてのアプリのリストが表示されます。これらのアプリを簡単に参照し、各アプリを上にスライドして閉じることができます。これは、バッテリーの寿命に役立ちます。
24. NotesでTo Doリストを作成する
Notesで雑用やタスクのリストを作成し、それらをすべて選択します(昔ながらの方法、または上記のように強制タッチを使用して)。小さな+記号をクリックし、次に円のチェックマークをクリックして、退屈な雑用リストを満足のいく成果リストに変換します。わー!
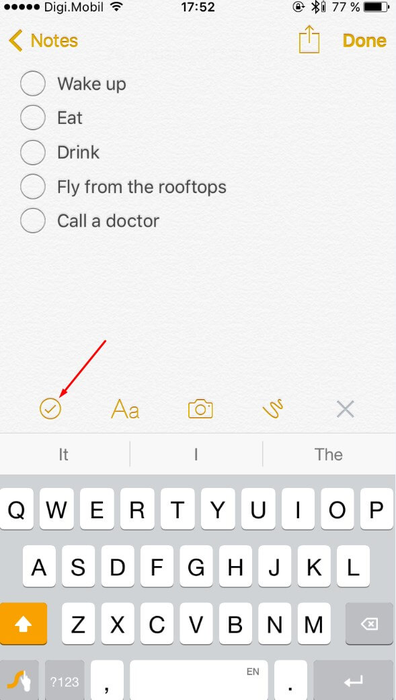
25. 3Dタッチを使用してミニメニューを見つける
多くのアプリには、独自の3Dタッチミニメニューがあります。ホーム画面からストップウォッチを開始できます。カメラを自撮りモードに開きます。すべてのアプリを更新します。新しい連絡先を作成します。人気のある連絡先に電話をかけます。ミニメニューを使用して、ほとんどのアプリを優先モードで開くことができます。