Primeiros passos com Camo Studio para Apple Vision
Obtendo Camo Studio para Apple Vision
Para obter o Camo Studio no seu headset Vision, basta abrir a App Store no seu ambiente e procurar por “Camo”. Você verá dois aplicativos Camo: o com o ícone roxo é o Camo Studio. O com o ícone azul é o Camo Camera, que permite que você pareie seu Vision como uma câmera com o Camo Studio no seu Mac, PC ou iPad .
Ao iniciar o Camo Studio pela primeira vez, você verá uma tela de boas-vindas, seguida de algumas etapas rápidas para ajudá-lo a configurar o aplicativo.
O aplicativo solicitará as seguintes permissões para funcionar corretamente:
- Acesso à sua biblioteca de fotos para salvar gravações e importar recursos de mídia para uso em cenas
- Acesso a câmeras no seu dispositivo para uso como feeds de entrada de vídeo
- Acesso ao microfone do seu dispositivo para uso como entrada de áudio
- Acesso à rede para conexão com plataformas de streaming e nossos serviços
Finalmente, você pode definir valores iniciais para layouts de cena – o que adicionará automaticamente seu nome a certos elementos da cena, como títulos sobrepostos. Esta etapa é opcional e você pode atualizá-las a qualquer momento nas configurações do aplicativo.
A interface do Camo Studio
Bem-vindo ao Camo Studio para Apple Vision! A tela principal que você vê é a aparência do seu feed, e a barra abaixo contém uma série de controles que permitem itens essenciais como definir a resolução e a taxa de quadros, acessar os painéis de stream e monitorar o som. Apertar os círculos em cada extremidade da barra de controle inferior abrirá os painéis laterais, que contêm controles adicionais. Você pode especificar e refinar suas fontes de vídeo, microfone e camadas à esquerda e gerenciar sua coleção de modelos de cena à direita.
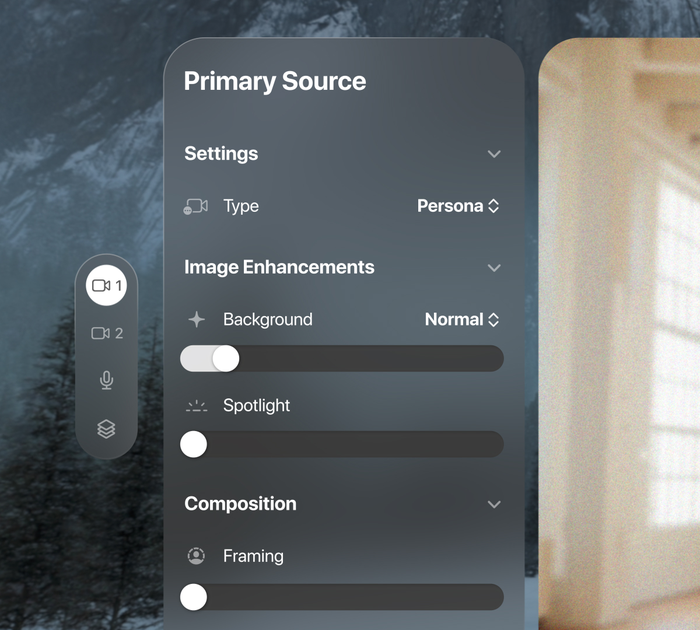
Fazendo sua primeira gravação
Para esta execução inicial no Camo Studio para Apple Vision, vamos criar uma gravação rápida. Selecione ou crie um layout de cena de sua preferência e quando estiver pronto, basta pressionar o botão de gravação na barra de controle inferior. Escolha onde a gravação será salva e toque em “Iniciar gravação”. É simples assim.
Conectando outros dispositivos
Usando apenas sua Persona, sua visão Vision e o excelente microfone do headset, já há bastante coisa que você pode fazer com o Camo Studio. Para mais possibilidades criativas, você pode se conectar a dispositivos externos e usar seus vídeos em suas cenas, ou usar o próprio headset Vision como uma câmera externa. Aqui estão algumas ideias de como você pode usar para construir sua configuração Vision:
- Conecte o Camo Studio no Apple Vision via Wi-Fi a um dispositivo iOS ou Android executando o Camo Camera e use sua câmera para combinar o mundo físico com o virtual em sua cena. O aplicativo para iPhones pode ser baixado dea App Storee para Android deGoogle Play.
- Conecte o Camo Studio no Apple Vision via Wi-Fi a um segundo headset Vision executando o Camo Camera e introduza uma Persona adicional na sua cena.
- Conecte o Camo Studio no seu Mac, PC ou iPad ao aplicativo complementar Camo no seu Vision, refine e aprimore-o com efeitos de fundo, filtros, enquadramento e outros controles e, em seguida, use-o para gravações ou videoconferências em qualquer plataforma. Se você simplesmente espelhar a tela do seu Mac no ambiente Vision, tudo isso pode ser feito no headset.
