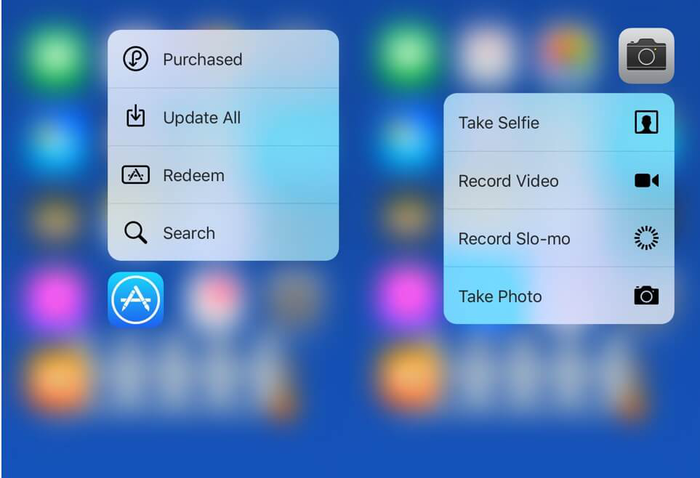25 iPhone tweaks om je leven gemakkelijker te maken
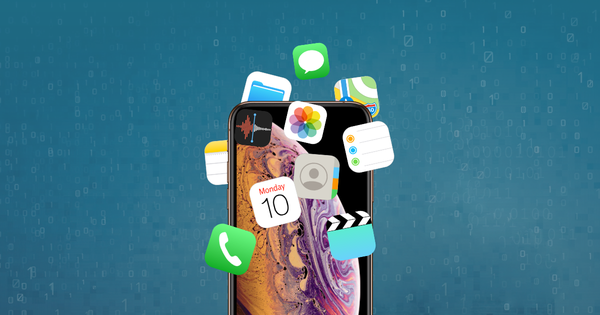
Weet je nog toen telefoons 6 beltonen hadden? Een telefoon rinkelt in een restaurant en 30 mensen controleren hun telefoon. Gelukkig zijn deze dagen van standaardapparaten voorbij en kunnen we nu iPhones personaliseren voor een betere ervaring.
We hebben het niet over het verbeteren van het uiterlijk met hoesjes en covers; we hebben het over het verbeteren van de iPhone-ervaring met 25 van de beste tweaks en tips. Met deze tips kun je binnen enkele minuten een iPhone-maestro zijn.
Sommige mensen kopen een product en gebruiken het alleen met de standaardinstellingen. iPhones kunnen en moeten worden gepersonaliseerd voor een betere ervaring. Hier zijn 25 tips over het personaliseren van uw iPhone-instellingen om de algehele ervaring te verbeteren.
1. Hoe toegang krijgen tot recent gesloten tabbladen in de browser
Te snel een tabblad gesloten? U kunt eenvoudig toegang krijgen tot uw recent gesloten tabbladen door op het tabs-pictogram rechtsonder te klikken. Klik vervolgens eenvoudigweg op het middelste + pictogram om de onlangs gesloten tabbladen te zien.
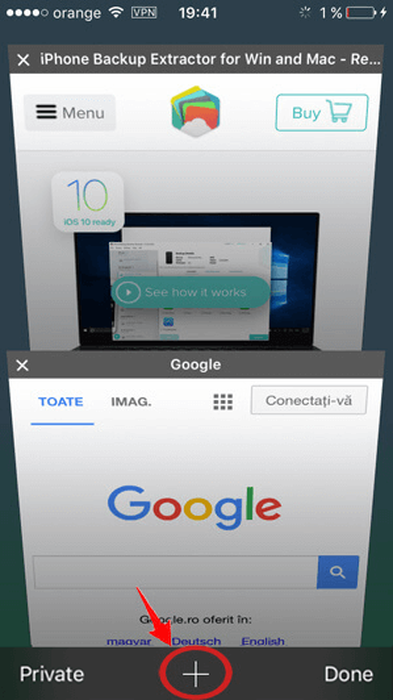
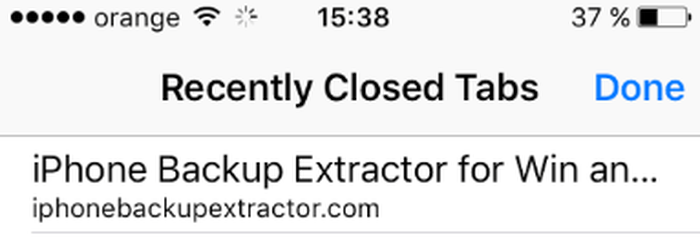
2. Moge de krachtaanraking met u zijn
Forceer aanraking op het toetsenbord en u kunt uw cursor verplaatsen als een touchpad. Doe het opnieuw om een woord te markeren, twee keer om te markeren, en drie keer voor een alinea.
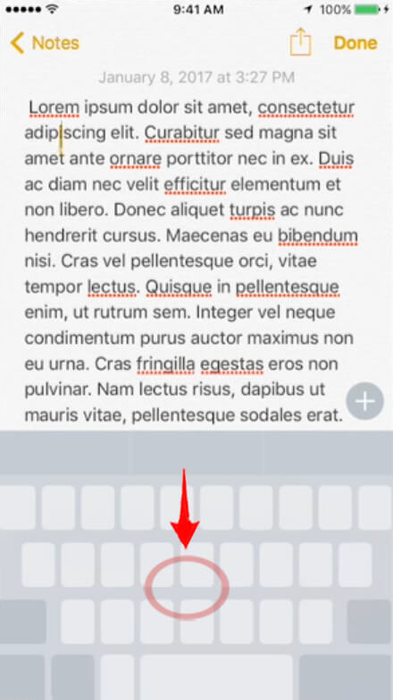
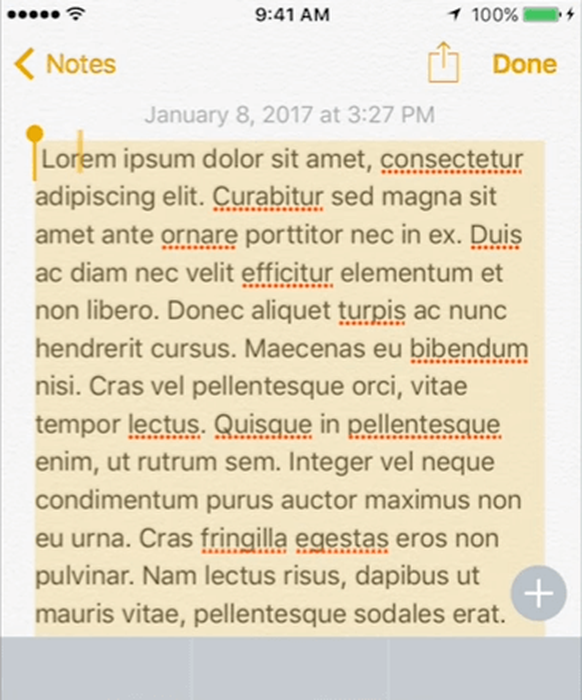
3. Trillingen voor meldingen
Je kunt je eigen trilpatronen voor meldingen maken door naar Settings → Sounds → Ringtone → Vibration → Create new vibration en er één uit te tikken.
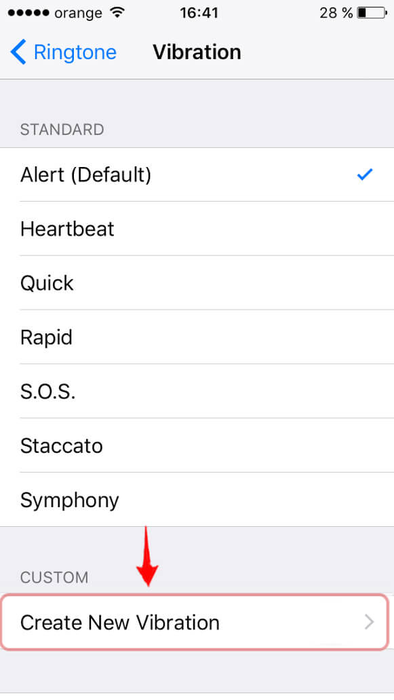
4. Typ cijfers en woorden sneller
Houd uw vinger omlaag over de 123 optie linksonder en schuif vervolgens naar het nummer of teken dat u wilt toevoegen. Wanneer u uw vinger optilt, wordt het teken ingevoegd en verschijnt het normale toetsenbord weer.
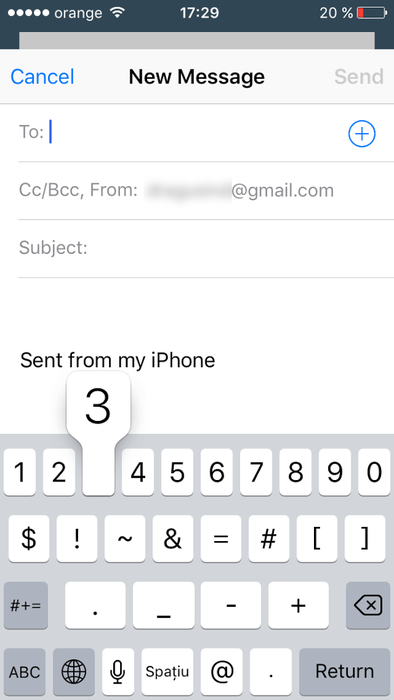
5. Ga direct naar concepten
Wanneer u op het pictogram voor rechts opstellen klikt, houdt u uw vinger ingedrukt en wordt dit gedeelte geladen.
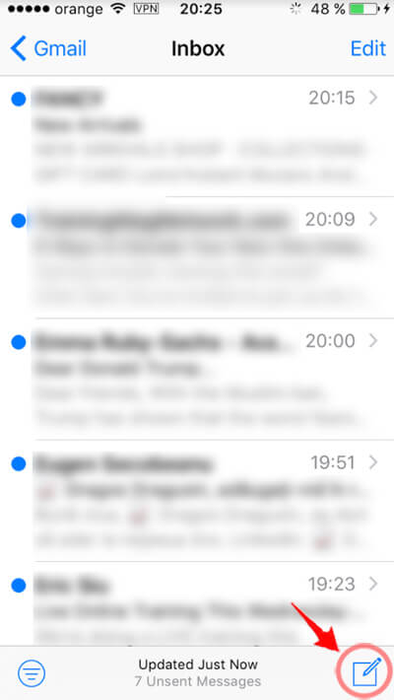
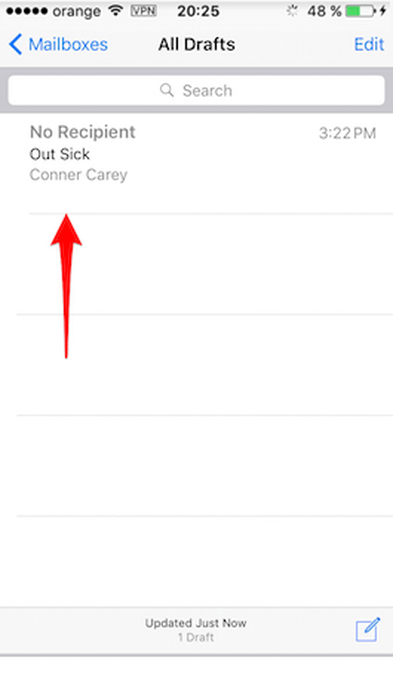
6. Luister naar YouTube op de achtergrond
Open YouTube in Safari, Chrome of Firefox en begin met het afspelen van een video voordat u naar uw startscherm gaat. Meestal stopt de video, toch? Veeg omhoog vanaf de onderkant van het scherm en open Control Center. Tik vervolgens op afspelen om de YouTube-video op de achtergrond opnieuw te starten.
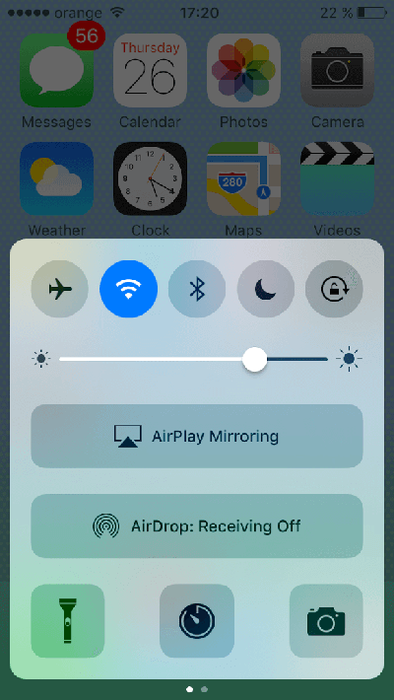
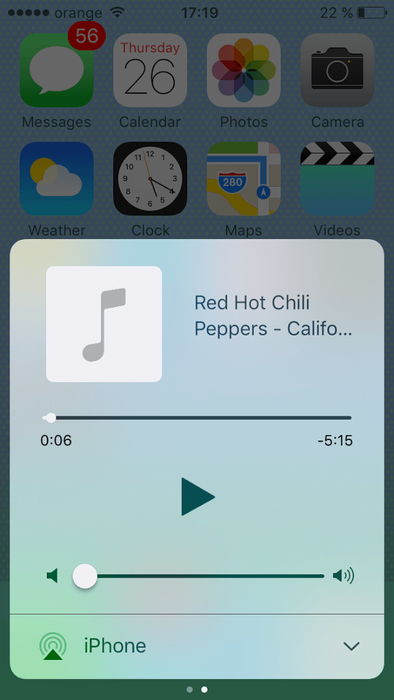
7. Verwijder meerdere foto's tegelijk
iPhone vol? Wilt u snel ruimte vrijmaken? U kunt in enkele seconden honderden foto's verwijderen. Tik rechtsboven op 'Selecteren', tik in de eerste foto en veeg tot de laatste foto op het scherm.
Het markeert ze met een vinkje (tik gewoon op de foto's die je wilt bewaren en ze worden van de vuurlinie verwijderd). Druk op de verwijderknop en de foto's worden verwijderd.
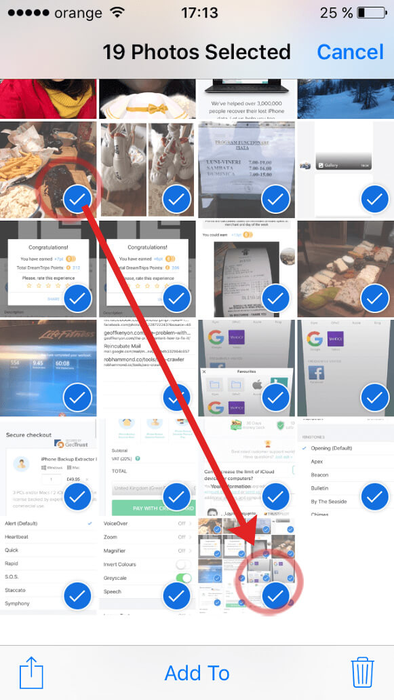
8. Verwijder enkele cijfers op de rekenmachine
Veeg met uw vinger van links naar rechts in de zwarte ruimte en u kunt enkele cijfers verwijderen.
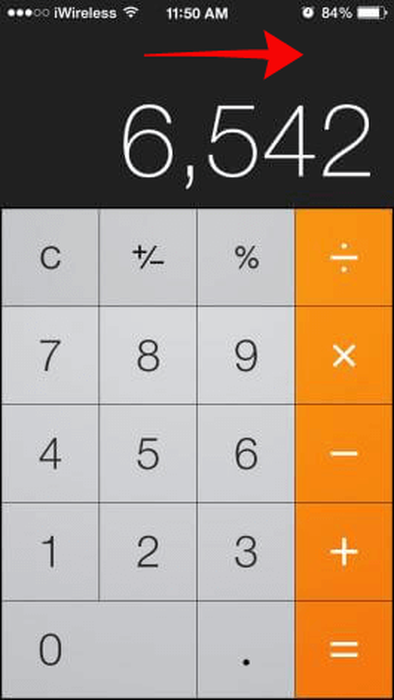
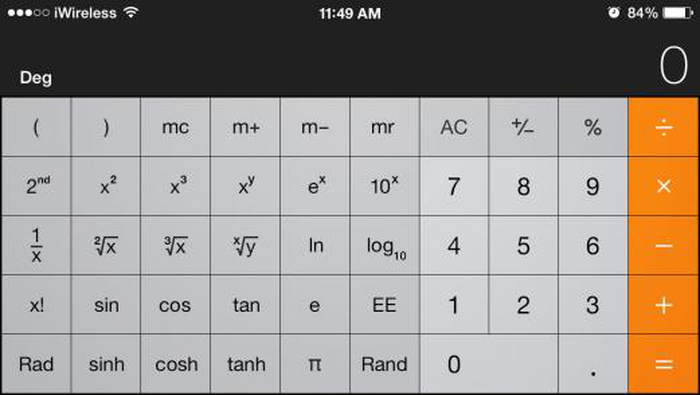
9. Sluit meerdere apps
In de app-switcher kunt u maximaal 3 apps tegelijk sluiten. Gebruik gewoon meerdere vingers tegelijkertijd en veeg omhoog om te sluiten.
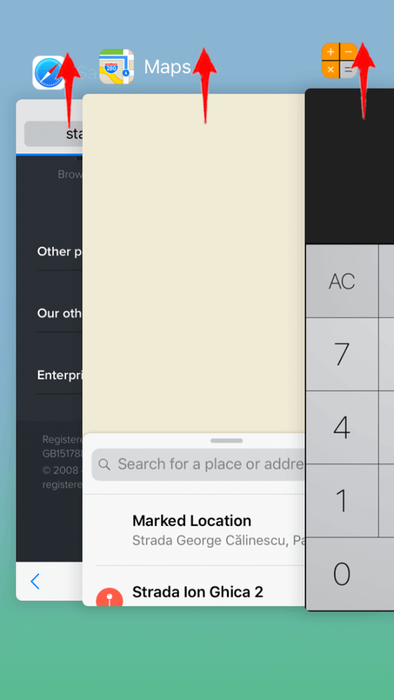
10. Laat de vinger rusten om te openen
Vind je het vervelend om op de startknop te drukken om je iPhone te ontgrendelen? Verander het gedrag van uw Home-knop om uw iPhone te ontgrendelen nadat u erop hebt gedrukt en uw vinger erop heeft gelegd: meer nonchalant, intuïtief. Ga naar Settings → General → Accessibility → Home Button → Rest finger to Open .
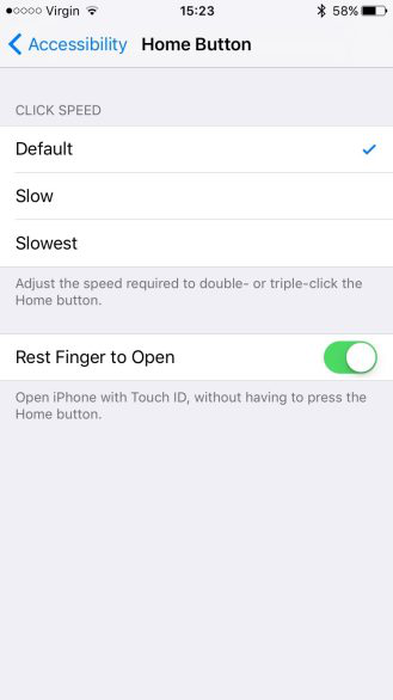
11. Snelkoppeling voor typefouten / correcties
Als je "als" bedoeld "we" typt, kun je de laatste letter dupliceren en iOS zal je de correctie van het woord laten zien.
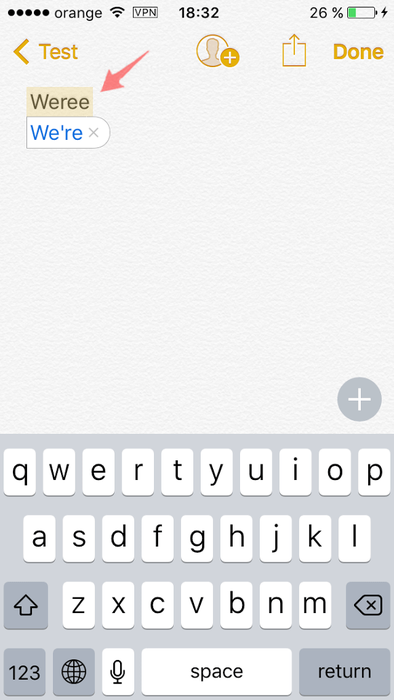
12. Als je tijdens het typen een fout hebt gemaakt, schud je het gewoon van je af
Als je niet wilt wachten tot je iPhone de inhoud van een sms-bericht langzaam met fouten verwijdert, schud je je telefoon om opnieuw te beginnen. Als u dit doet, wordt de inhoud van uw bericht volledig gewist.
U kunt ook enkele verwijderingen afschudden; de functie Ongedaan maken verwijderen is ingebouwd in sommige apps. Per ongeluk een e-mail verwijderd? Schud er onmiddellijk mee. Die briljante, inzichtelijke tweet weggegooid? Geef onmiddellijk een harde maar stevige beweging om de optie Undo Delete te krijgen. Het werkt voor notities, e-mails, tweets.
Het moet echter onmiddellijk na de verwijdering zijn en gaat slechts één stap terug. Als u verwijdert, schudt en vervolgens opnieuw schudt, herstelt u de verwijderde inhoud alleen om opnieuw te verwijderen met de tweede schud. Schud onmiddellijk één keer om verwijderde gegevens te herstellen.
13. Timer om het afspelen van audio-inhoud te stoppen.
Als je voor het slapengaan naar audioboeken of liedjes luistert, wil je misschien een optie om de audio na een tijdje uit te schakelen. Deze timer bevindt zich rechtsonder in de Clock-app. U kunt de timer instellen voor elke gewenste duur van uw audio. Stel de timer in en selecteer "Wanneer timer eindigt", blader helemaal naar beneden en tik op "Afspelen stoppen". De iPhone zou moeten stoppen met het afspelen van audio op het apparaat wanneer de timer afloopt.
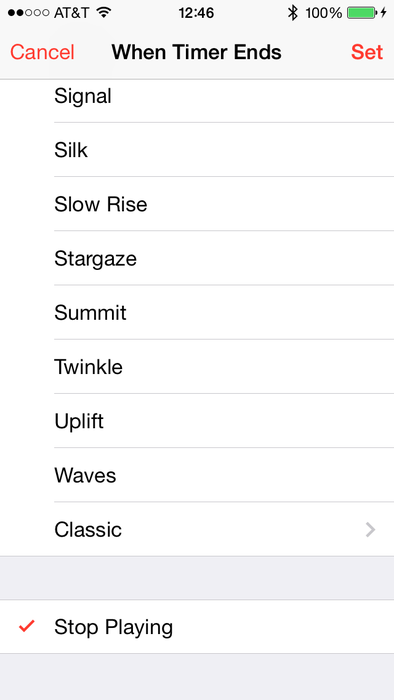
14. Gebruik de volumeknoppen om foto's te maken
Een oudere truc die nog steeds niet op zijn plaats is, is briljant: zet je iPhone naar rechts in liggende modus; kadreer de perfecte opname en maak de foto met de knop "volume omhoog". U kunt ook de knoppen "volume omhoog" op de hoofdtelefoon met snoer gebruiken.

15. Schakel "vliegtuigmodus" in
Swipe Control Center en schakel vliegtuigmodus in. Het blokkeert alle celsignalen en kan u helpen de telefoon sneller op te laden.
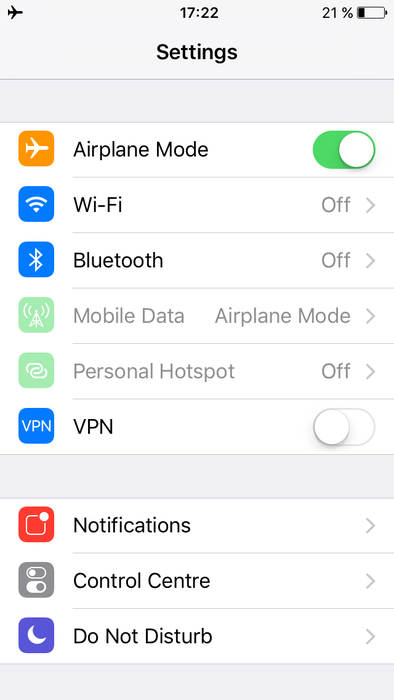
16. Grijswaarden
Settings → General → Accessibility → Toggle Greyscale. This feature is available from the iPhone 5 and up. For people that are colour blind, some colours are harder to pick out than for other people. The greyscale mode can help with reading menus -- and stretch out battery life improvement.
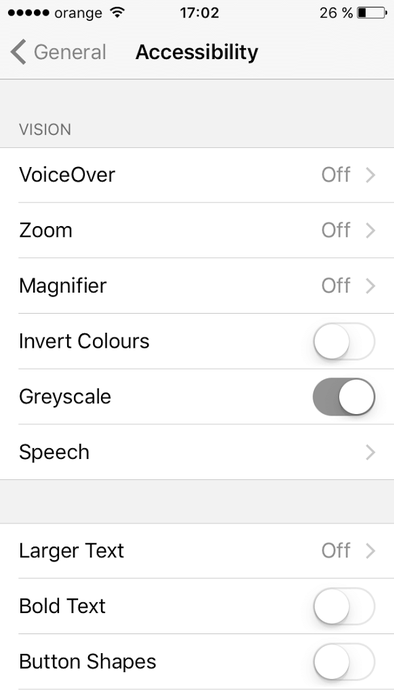
17. Versnel uw weergave
Wanneer u op een pictogram op uw iPhone of iPad klikt, wordt dit uitgevouwen om het scherm te vullen. Als u uw apps sneller wilt zien openen, kunt u deze overgangseffecten uitschakelen. Ga naar Settings → General Accessibility → Reduce motion en schakel deze in.
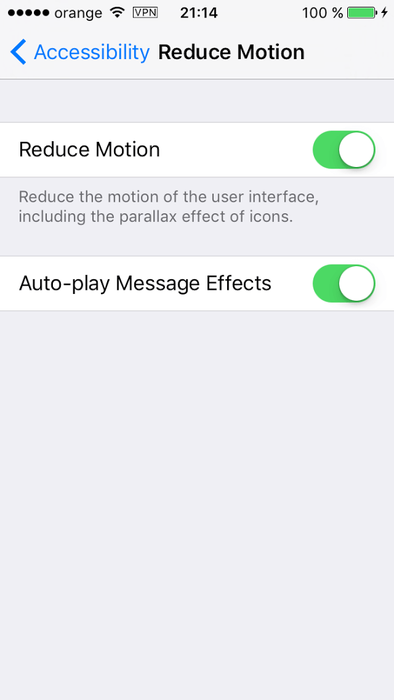
18. Laagvermogen modus
Deze modus schakelt het vernieuwen van de achtergrondapp, automatische downloads en visuele effecten uit. Dit geeft aan wanneer de batterij minder dan 20% is, maar u kunt deze op elk gewenst moment gebruiken als u de levensduur van de batterij wilt verlengen.
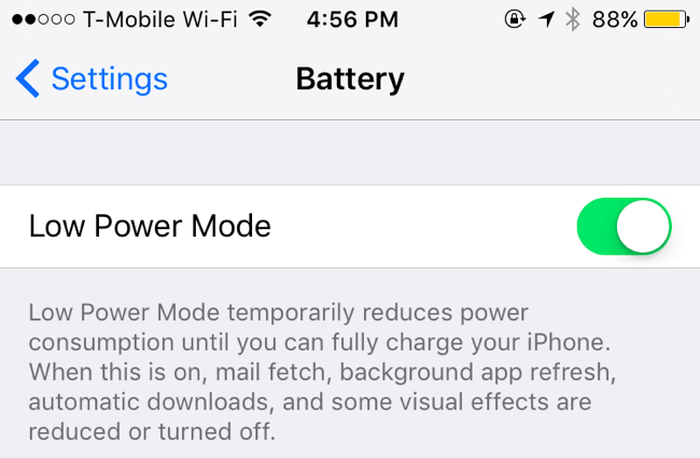
19. Vind de batterijdoders
Om apps te vinden die uw batterij het meest leegmaken, hebt u toegang tot "Batterijgebruik" door te tikken op Settings → Battery . Op het scherm "Batterijgebruik" ziet u soms opmerkingen onder elke bron. Deze opmerkingen kunnen de redendetails weergeven voor de percentages voor lege batterij aan de rechterkant.
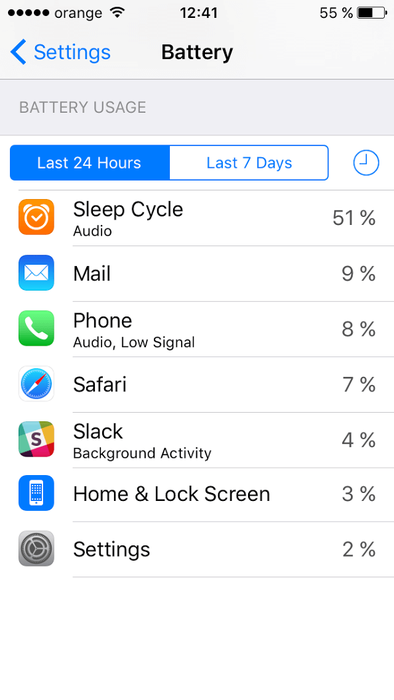
20. Schakel Fotostream uit
Als je de functie Fotostream hebt ingeschakeld, zie je daar foto's die je op je iPhone of iPad hebt gemaakt. De afbeeldingen hebben geen volledige resolutie, maar ze kunnen ons toch ruimte op je iPhone in beslag nemen. Als je echt met die extra ruimte zou kunnen doen, schakel dan Fotostream uit.
Ga naar Settings → Photos & Camera en schakel My Photo Stream . Hiermee wordt uw fotostream van uw iPhone verwijderd.
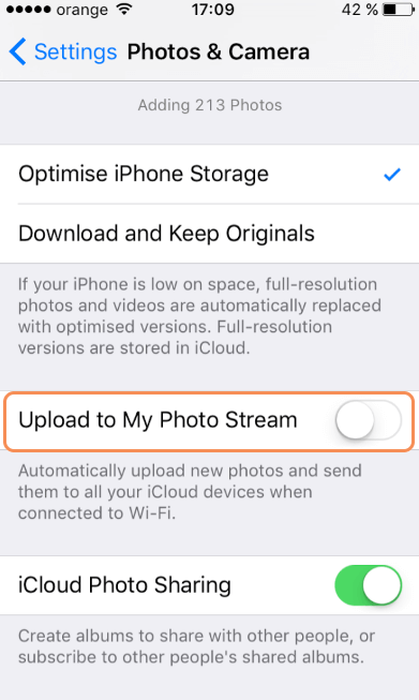
21. Wis uw cachegeheugen
Controleer eerst uw opslag bij Settings → General → About → Available . Ga naar de App Store en kies een grotere app zoals Need for Speed Geen limieten (het is maar liefst 1,67 GB!). Probeer het te downloaden en je krijgt een bericht dat je onvoldoende opslagruimte hebt. Met deze actie wordt de cache gewist. Als het wel wordt gedownload, kun je de game altijd verwijderen na. Controleer de opslag nadat u dit hebt gedaan om te zien hoeveel ruimte er is vrijgemaakt.
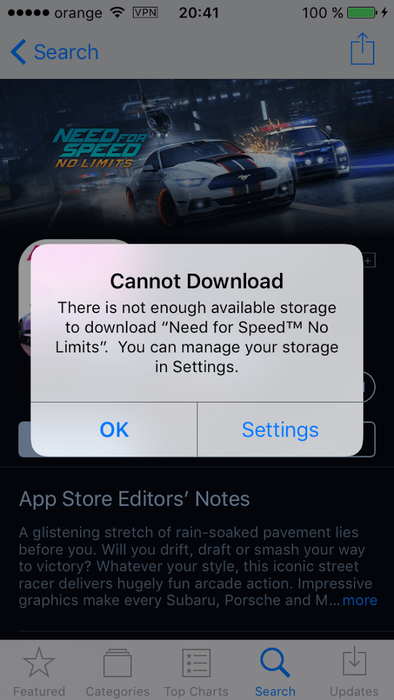
22. Schakel "Auto-helderheid" in of verminder het handmatig
Uw telefoon heeft een omgevingslichtsensor die de helderheid van het scherm verandert op basis van het licht eromheen om de batterij te sparen en beter zichtbaar te maken. Als u Auto-Brightness inschakelt, bespaart u energie omdat uw scherm minder stroom nodig heeft op donkere plaatsen. Pas die instelling aan door te tikken op: Settings → Display & Brightness (dit wordt Brightness & Wallpaper in iOS 7) en vervolgens Auto-Brightness inschakelen.
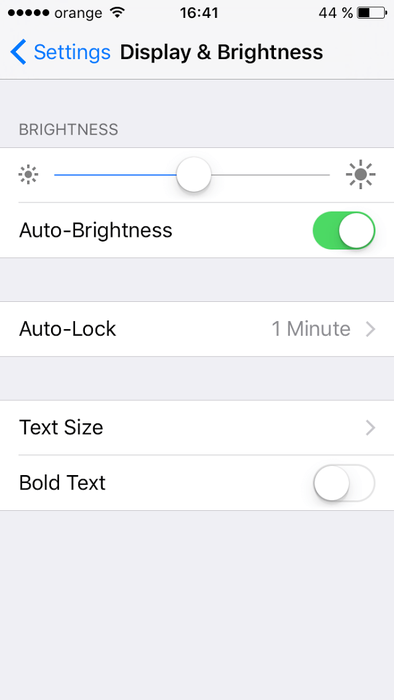
23. Maak uw open apps schoon
Ontgrendel uw iPhone en druk vervolgens tweemaal op de startknop. Er verschijnt een lijst met alle geopende apps en u kunt eenvoudig door deze apps bladeren en naar elke app omhoog schuiven om deze te sluiten. Dit kan helpen met de levensduur van de batterij.
24. Maak takenlijsten met Notes
Maak een lijst met klusjes of taken in Notes en selecteer ze allemaal (op de ouderwetse manier of met Force touch zoals hierboven). Klik op het kleine + teken en vervolgens op het vinkje in een cirkel om een saaie lijst met klusjes om te zetten in een bevredigende lijst met prestaties. Woo!
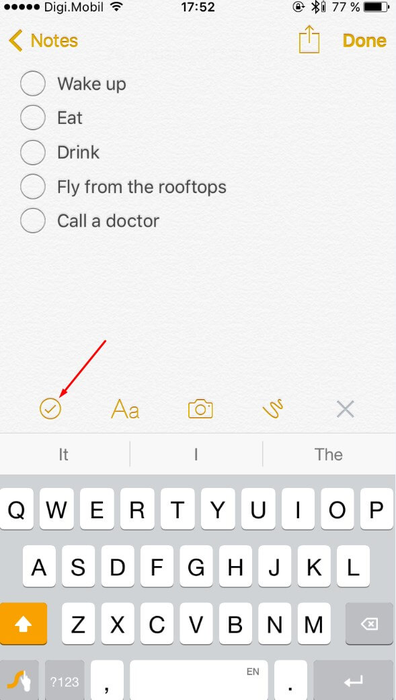
25. Gebruik 3D touch om de mini-menu's te vinden
Veel apps hebben hun eigen 3D-touch mini-menu. U kunt de stopwatch starten vanaf het startscherm; open de camera in selfiemodus; update al uw apps; nieuwe contacten leggen; bellen naar populaire contacten. Je kunt de meeste apps in de gewenste modus openen met de mini-menu's.