シーンの構成
シーンは、最終的な出力ストリームまたはビデオ用にさまざまなビデオ フィードと背景を簡単に構成する方法です。一般的な例の 1 つは、ピクチャー イン ピクチャーの配置です。これは、通常、画面の隅の 1 つにある小さなフレームで、セカンダリ ビデオ フィードがプライマリ フィードの上にオーバーレイされるものです。これは非常に一般的なため、Camo Studio ではデフォルトとして出荷されていますが、既存のテンプレートを改良したり、独自のテンプレートをゼロから作成したり、Stream Elements などの Web サイトから Web ベースのテンプレートをインポートしたりと、他にもできることはたくさんあります。
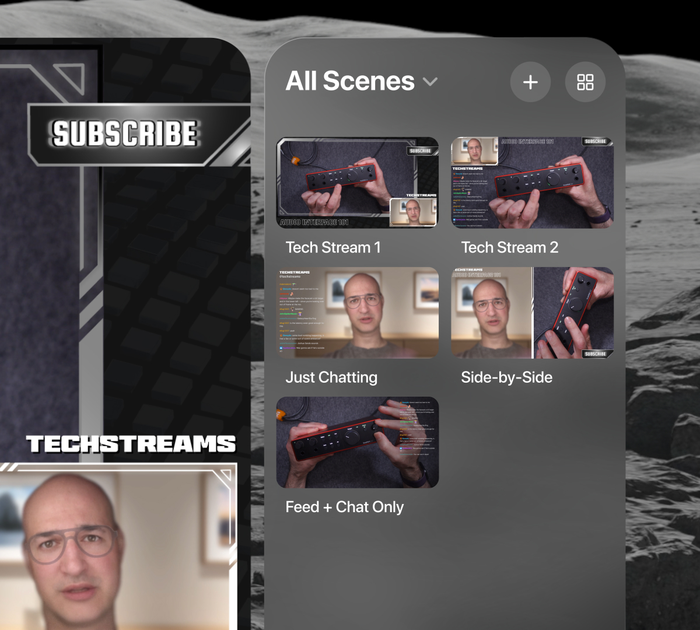
シーンの選択
すべてのシーン レイアウトは、Camo Studio インターフェースの右側のパネルに表示されます。ここでは、さまざまな構成をすばやく切り替えたり、表示されるシーンのリストをコレクションまたはシーン タイプ別にフィルター処理したりできます (これにより、シーンが方向別に分類されます)。
コレクションを管理するには、シーン パネルの上部にある右端のアイコンをピンチしてシーン ギャラリーを開きます。シーン ギャラリーでは、新しいコレクションを作成したり、シーンを長押ししてコレクション間でシーンを移動したり、新しいシーンを作成して任意のコレクションに直接追加したりできます。
シーンの編集と設定
シーンを使い始める最も早い方法は、アプリに付属するデフォルトのシーンの 1 つをカスタマイズすることです。これらは一般的なパターンに従っており、それを基に構築するのに適した基盤となり、さまざまなシーン設定や入力フィードを試すための良い出発点となります。
シーン内のレイヤーを表示して操作するには、左側のタブ スイッチャーのレイヤー アイコンをクリックします。すると、各シーン要素が積み重ねられた順序で表示されます。長くピンチすると、レイヤーを非表示にしたり、削除したり、階層内の別の位置に移動したりできます。素早くピンチすると、フレームを付けたり、角を丸くしたりするためのオプションが表示されます。また、パネルの上部にある+をピンチすると、画像、テキスト、図形などの新しいレイヤーを追加できます。
シーン内のレイヤーの移動とサイズ変更は、レイヤーのバーを選択し、要素を画面上の希望の場所にドラッグし、コーナーをつまんで引っ張ってサイズを変更するだけです。いつでもこの操作を行ってすばやく調整できますが、事前にシーンを準備して切り替えておくと、よりスムーズに表示できます。プロのヒント: シーンを作成するときは、Camo インターフェイスを近づけて指で直接「タッチ」してレイヤーを構成する方が簡単かもしれません。
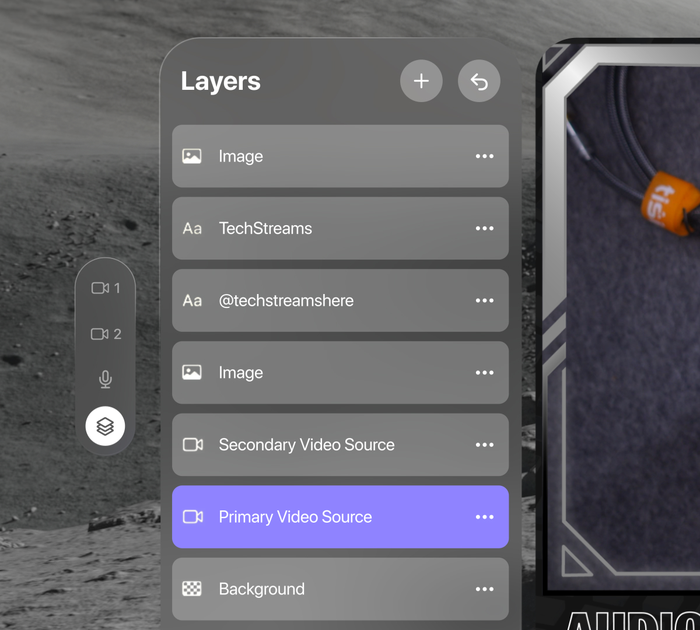
プライマリおよびセカンダリ ビデオ ソース、およびマイクには、インターフェイスの左端にあるタブ スイッチャーからアクセスできます。ソースは、接続されたモバイル デバイス、Vision Persona、Vision ビューなど、シーンがビデオ入力を取得する場所に対応します。一度に最大 2 つのソースをアクティブにすることができ、それぞれを個別に構成できます。接続されたデバイスからのペルソナまたはビデオには、いくつかのソース設定を使用できます。その一部は、デスクトップまたは iPad の Camo Studio でおなじみのものかもしれません。
- 背景: 背景をぼかして被写界深度やプライバシーを強調したり、背景を画像に置き換えたり、背景を完全に削除して切り抜いたピクチャーインピクチャーのような外観にしたりできます。
- フィルター: 画像にカラー フィルターを適用して、スタイリッシュな効果を実現します。アプリにはさまざまなフィルターのギャラリーが用意されており、そこから選択できます。また、独自の LUT をインポートすることもできます。
- スポットライト: 周囲の環境に応じて明るさを高め、周囲から目立つようにします。
- フレーミング: フレームの全体的なズームを調整するか、自動モードを使用して、ショット全体のどこに移動してもフレーム内に収まるようにします。
- ビデオの回転とミラーリング: フレーム全体の方向を変更したり、フィードを反転したりします。
ビデオ ソースの外観を洗練させるだけでなく、他のレイヤーと同じように形を整えたりフレームを設定したりすることもできます。
シーンの作成
さらにパーソナライズされたシーンを作成したい場合は、次のオプションがあります。
シーンをゼロから作成する
これにより、ビデオ フィード、オーディオ入力、および背景の選択肢のみが利用可能な空白のシーンが設定されます。シンプルでクリーンな外観ですぐに始めることができます。
画像からシーンを作成する
選択した画像は、シーン内の他の要素の上にオーバーレイとして使用されるので、他の要素を表示したい部分には透明な部分がある画像を使用することが重要です。これは、シーンにシンプルなフレームを適用して特定の外観やテーマを与えるのに最適です。また、適切な場所に透明な部分がすでにある画像がオンラインで多数提供されています。
迷彩シーンファイルのインポート
macOS または Windows の Camo Studio を使い慣れている方は、オーバーレイ エディターが組み込まれていることをご存知かもしれません。エディターを使用すると、アイコン、画像、図形、テキスト要素を使用して独自のオーバーレイを作成できるため、ストリームの詳細などのカスタム情報をオーバーレイに直接簡単に含めることができます。オーバーレイは、Camo Studio のオーバーレイ ギャラリーから.camosceneファイルの形式でエクスポートできます。ビジョンでこのファイルを選択し、シーンにインポートして使用を開始します。
ウェブオーバーレイを使用したシーンの作成
ウェブ オーバーレイは、ストリームを視聴したことのある人なら誰でもよく目にするものです。標準のオーバーレイと同様に、ウェブ オーバーレイは、情報や装飾の要素をビデオにオーバーレイすることで、シーンにビジュアルを組み込むのに役立ちます。これに加えて、ウェブ オーバーレイには、ストリームのチャットのライブ フィード、新規登録者やその他のアナウンスに対する視覚的なアラートなど、動的な要素を含めることができます。これらはすべて、左側のサイドバーにあるストリーム パネルで管理できます。
StreamElements 、 Stream Labs 、 Uno Overlaysなど、既製のWebオーバーレイを提供し、独自のオーバーレイを作成できるプラットフォームは数多くあります。オーバーレイの準備ができたら、そのリンクをコピーしてCamo Studio for Apple Visionに追加するだけです。
チャット、統計、ストリームの健全性などのアクティブなストリーム要素にアクセスして監視するには、下部のコントロール バーにあるゲージ アイコンをピンチし、 +アイコンの下のオプションから選択して、関連するサービスにサインインします。その後、ストリーム パネルを任意の場所に配置できます。
