Apple Vision 向け Camo Studio を使い始める
Apple Vision用のCamo Studioを入手する
Vision ヘッドセットに Camo Studio をインストールするには、お使いの環境内で App Store を開き、「Camo」を検索します。2 つの Camo アプリが表示されます。紫色のアイコンのアプリが Camo Studio です。青色のアイコンのアプリは Camo Camera で、これを使用すると、Vision をカメラとして、Mac、PC、または iPad 上の Camo Studio とペアリングできます。
Camo Studio を初めて起動すると、ようこそ画面が表示され、その後、アプリをセットアップするための簡単な手順がいくつか表示されます。
アプリが正常に機能するには、次の権限が必要です。
- 録画を保存したり、シーンで使用するメディアアセットをインポートしたりするためのフォトライブラリへのアクセス
- ビデオ入力フィードとして使用するためにデバイス上のカメラにアクセスします
- オーディオ入力フィードとして使用するためにデバイスのマイクにアクセスします
- ストリーミングプラットフォームや当社のサービスに接続するためのネットワークへのアクセス
最後に、シーン レイアウトの初期値を設定できます。これにより、オーバーレイ タイトルなどの特定のシーン要素に名前が自動的に追加されます。この手順はオプションであり、アプリの設定でいつでも更新できます。
Camo Studio インターフェイス
Camo Studio for Apple Vision へようこそ! メイン画面にはフィードが表示されます。その下のバーには、解像度やフレーム レートの設定、ストリーム パネルへのアクセス、サウンドのモニタリングなどの基本的な操作を可能にするコントロールが多数含まれています。下部のコントロール バーの両端にある円をつまむと、追加のコントロールを含むサイド パネルが開きます。左側でビデオ ソース、マイク、レイヤーを指定して調整し、右側でシーン テンプレートのコレクションを管理できます。
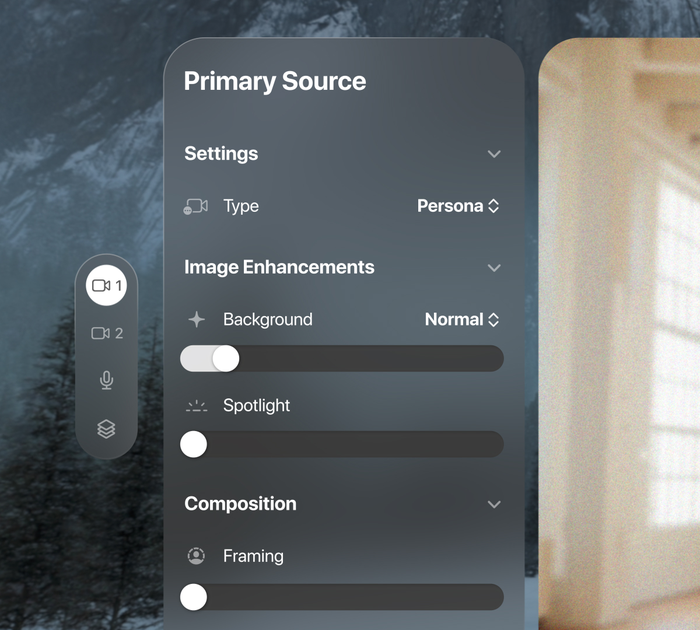
初めての録音を行う
Camo Studio for Apple Vision の最初の実行では、簡単な録画を作成しましょう。好きなシーン レイアウトを選択または作成し、準備ができたら、下部のコントロール バーにある録画ボタンを押すだけです。録画を保存する場所を選択し、「録画を開始」をタップします。とても簡単です。
他のデバイスを接続する
ペルソナ、ビジョンビュー、ヘッドセットの優れたマイクを使用するだけで、Camo Studio でできることは既にかなり多くあります。さらにクリエイティブな可能性を追求するには、外部デバイスに接続してそのビデオをシーンで使用したり、ビジョンヘッドセット自体を外部カメラとして使用したりすることができます。ビジョンセットアップを構築する方法について、いくつかのアイデアをご紹介します。
- Apple VisionのCamo Studioを、Camo Cameraを実行しているiOSまたはAndroidデバイスにWi-Fi経由で接続し、そのカメラを使用してシーン内の現実世界と仮想世界を組み合わせます。iPhone用のアプリは以下からダウンロードできます。App Storeで、Androidの場合はグーグルプレイ.
- Apple Vision 上の Camo Studio を、Camo Camera を実行している 2 つ目の Vision ヘッドセットに Wi-Fi 経由で接続し、シーンに追加のペルソナを導入します。
- Mac、PC、または iPad 上の Camo Studio を Vision 上の Camo コンパニオン アプリに接続し、背景効果、フィルター、フレーミング、その他のコントロールを使用して調整および強化し、任意のプラットフォームでの録画やビデオ会議に使用します。Vision 環境で Mac の画面をミラーリングするだけで、これらすべてをヘッドセット内で実行できます。
