Szenen komponieren
Szenen sind eine einfache Möglichkeit, verschiedene Video-Feeds und Hintergründe für Ihren endgültigen Ausgabestream oder Ihr Video zusammenzustellen. Ein gängiges Beispiel ist die Bild-in-Bild-Anordnung, bei der ein sekundärer Video-Feed über einen primären Feed gelegt wird, normalerweise in einem kleineren Rahmen in einer der Ecken des Bildschirms. Es ist so üblich, dass wir es als Standard in Camo Studio ausliefern, aber Sie können noch viel mehr tun, von der Verfeinerung einer vorhandenen Vorlage über die Erstellung Ihrer eigenen Vorlage von Grund auf bis hin zum Importieren einer webbasierten Vorlage von einer Website wie Stream Elements.
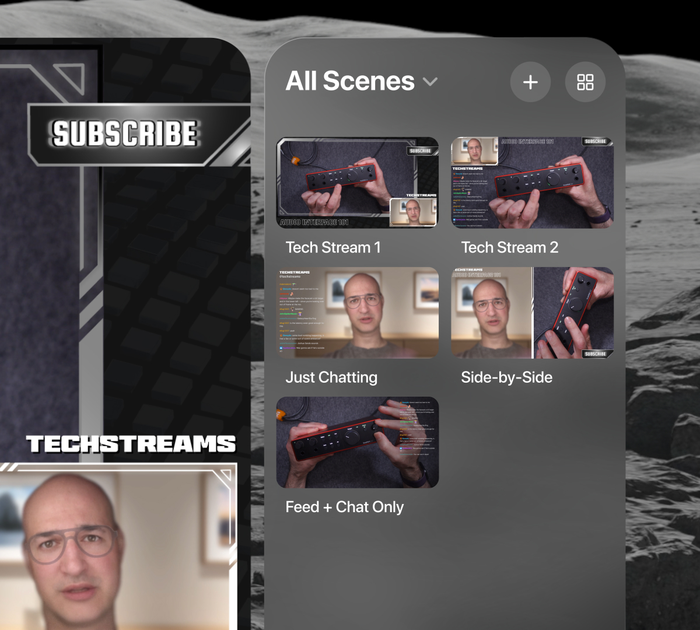
Auswählen einer Szene
Alle Ihre Szenenlayouts befinden sich im rechten Bereich der Camo Studio-Benutzeroberfläche. Hier können Sie schnell zwischen verschiedenen Kompositionen wechseln oder die angezeigte Szenenliste nach Sammlung oder Szenentyp filtern (dadurch werden Szenen nach Ausrichtung kategorisiert).
Um Ihre Sammlungen zu verwalten, öffnen Sie die Szenengalerie, indem Sie das Symbol ganz rechts oben im Szenenfenster drücken. In der Szenengalerie können Sie neue Sammlungen erstellen, Szenen von einer Sammlung in eine andere verschieben, indem Sie lange auf die Szene drücken, und neue Szenen erstellen, die Sie direkt zu einer beliebigen Sammlung hinzufügen können.
Szenen bearbeiten und konfigurieren
Der schnellste Weg, mit Szenen zu beginnen, besteht darin, eine der mit der App gelieferten Standardszenen anzupassen. Diese folgen gängigen Mustern, die als gute Grundlage dienen sollten, auf der man aufbauen kann, und ein guter Ausgangspunkt, um mit verschiedenen Szeneneinstellungen und Eingabe-Feeds zu experimentieren.
Um die Ebenen in Ihrer Szene anzuzeigen und mit ihnen zu arbeiten, klicken Sie einfach auf das Ebenensymbol im Tab-Umschalter auf der linken Seite. Sie sehen dann alle Szenenelemente in gestapelter Reihenfolge angeordnet. Durch langes Zusammenziehen können Sie eine Ebene ausblenden, löschen oder an eine andere Position in der Hierarchie verschieben. Durch schnelles Zusammenziehen werden Optionen zum Einrahmen oder Abrunden der Ecken angezeigt. Sie können auch neue Ebenen, einschließlich Bilder, Text und Formen, hinzufügen, indem Sie das + oben im Bedienfeld zusammenziehen.
Das Verschieben und Ändern der Größe einer Ebene in Ihrer Szene ist ganz einfach: Wählen Sie die Leiste aus, ziehen Sie das Element an die gewünschte Stelle auf dem Bildschirm und ziehen Sie dann die Ecken zusammen, um die Größe zu ändern. Sie können dies jederzeit für schnelle Anpassungen tun, aber wenn Sie Szenen im Voraus vorbereiten und zwischen ihnen wechseln, wird das Betrachten flüssiger. Profi-Tipp: Beim Erstellen einer Szene ist es möglicherweise einfacher, die Camo-Oberfläche so nah heranzuziehen, dass Sie die Ebenen direkt mit Ihrem Finger „berühren“ und konfigurieren können.
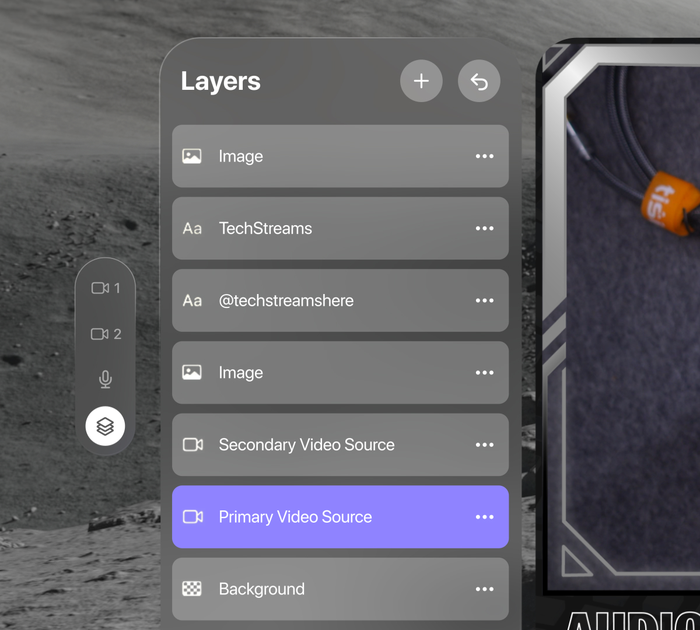
Auf Ihre primären und sekundären Videoquellen sowie Ihr Mikrofon können Sie über den Tab-Umschalter am linken Rand der Benutzeroberfläche zugreifen. Eine Quelle entspricht der Stelle, an der die Szene Videoeingaben erhält, z. B. ein angeschlossenes Mobilgerät, Ihre Vision Persona oder Ihre Vision-Ansicht. Bis zu zwei Quellen können gleichzeitig aktiv sein und jede kann separat konfiguriert werden. Für Ihre Persona oder Videos von einem angeschlossenen Gerät stehen eine Reihe von Quelleneinstellungen zur Verfügung, von denen einige möglicherweise aus Camo Studio auf dem Desktop oder iPad bekannt sind:
- Hintergrund: Verwischen Sie Ihren Hintergrund für mehr Tiefenschärfe oder Privatsphäre, ersetzen Sie ihn durch ein Bild oder entfernen Sie ihn vollständig, um den ausgeschnittenen Bild-in-Bild-Look zu erzielen.
- Filter: Wenden Sie einen Farbfilter auf Ihr Bild an, um einen stilisierten Effekt zu erzielen. Die App verfügt über eine Galerie mit verschiedenen Filtern zur Auswahl und Sie können auch Ihre eigenen LUTs importieren.
- Spotlight: Erhöht Ihre Helligkeit im Verhältnis zu Ihrer Umgebung, damit Sie sich von Ihrer Umgebung abheben.
- Bildausschnitt: Passen Sie den Gesamtzoom des Rahmens an oder verwenden Sie einen automatischen Modus, um sicherzustellen, dass Sie sich im Rahmen befinden, egal wohin Sie sich in der Gesamtaufnahme bewegen.
- Drehen und Spiegeln von Videos: Richten Sie den Gesamtrahmen neu aus oder drehen Sie den Feed.
Sie können nicht nur das Aussehen Ihrer Videoquelle verfeinern, sondern sie auch wie jede andere Ebene formen und rahmen.
Erstellen von Szenen
Wenn Sie eine noch persönlichere Szene erstellen möchten, haben Sie folgende Möglichkeiten.
Erstellen Sie eine Szene von Grund auf
Dadurch wird eine leere Szene eingerichtet, in der nur Video-Feeds, Audio-Eingang und ein wählbarer Hintergrund verfügbar sind – eine schnelle Möglichkeit, mit einem einfachen, klaren Look zu beginnen.
Erstellen einer Szene aus einem Bild
Das von Ihnen ausgewählte Bild wird als Überlagerung über anderen Elementen in Ihrer Szene verwendet. Daher ist es wichtig, ein Bild mit transparenten Teilen dort zu verwenden, wo andere Elemente sichtbar sein sollen. Dies eignet sich hervorragend, um Ihrer Szene einen einfachen Rahmen hinzuzufügen und ihr so ein bestimmtes Aussehen oder Thema zu verleihen. Im Internet sind zahlreiche Bilder verfügbar, die bereits transparente Teile an den richtigen Stellen aufweisen.
Camo-Szenendateien importieren
Wenn Sie mit Camo Studio unter macOS oder Windows vertraut sind, wissen Sie vielleicht, dass es einen integrierten Overlay-Editor hat. Mit dem Editor können Sie Ihre eigenen Overlays mit Symbolen, Bildern, Formen und Textelementen erstellen, sodass Sie ganz einfach benutzerdefinierte Informationen – wie Ihre Stream-Details – direkt in das Overlay einfügen können. Overlays können dann aus der Overlay-Galerie von Camo Studio in Form einer .camoscene Datei exportiert werden. Wählen Sie diese Datei in Ihrer Vision aus und importieren Sie sie in Ihre Szene, um sie zu verwenden.
Erstellen von Szenen mit Web-Overlays
Web-Overlays sind für jeden, der schon einmal einen Stream gesehen hat, ein vertrauter Anblick. Ähnlich wie Standard-Overlays helfen sie dabei, visuelle Elemente in Ihre Szene zu integrieren, indem sie Ihr Video mit informativen und dekorativen Elementen überlagern. Darüber hinaus können Web-Overlays dynamische Elemente enthalten, wie z. B. einen Live-Feed des Chats eines Streams, visuelle Warnungen für neue Abonnenten oder andere Ankündigungen und vieles mehr. All dies kann in den Stream-Panels in der linken Seitenleiste verwaltet werden.
Es gibt eine Reihe von Plattformen, die vorgefertigte Web-Overlays anbieten und Sie sogar Ihre eigenen erstellen lassen, darunter StreamElements , Stream Labs und Uno Overlays . Sobald Ihr Overlay fertig ist, kopieren Sie einfach den Link und fügen Sie ihn zu Camo Studio für Apple Vision hinzu.
Um auf aktive Stream-Elemente wie Chat, Statistiken, Stream-Integrität usw. zuzugreifen und diese zu überwachen, drücken Sie einfach das Messsymbol in der unteren Steuerleiste, treffen Sie Ihre Auswahl aus den Optionen unter dem + -Symbol und melden Sie sich beim entsprechenden Dienst an. Sie können das Stream-Panel dann an einer beliebigen Stelle positionieren.
