Начало работы с Camo Studio для Apple Vision
Получение Camo Studio для Apple Vision
Чтобы получить Camo Studio на гарнитуре Vision, просто откройте App Store в своей среде и найдите «Camo». Вы увидите два приложения Camo: одно с фиолетовым значком — Camo Studio. Другое с синим значком — Camo Camera, которое позволяет вам соединить Vision как камеру с Camo Studio на вашем Mac, ПК или iPad .
При первом запуске Camo Studio вы увидите экран приветствия, за которым следует несколько быстрых шагов, которые помогут вам настроить приложение.
Для правильной работы приложение запросит следующие разрешения:
- Доступ к вашей библиотеке фотографий для сохранения записей и импорта мультимедийных ресурсов для использования в сценах.
- Доступ к камерам на вашем устройстве для использования в качестве видеовходов.
- Доступ к микрофону на вашем устройстве для использования в качестве аудиовхода.
- Доступ к сети для подключения к стриминговым платформам и нашим сервисам
Наконец, вы можете установить начальные значения для макетов сцен, что автоматически добавит ваше имя к определенным элементам сцены, например к заголовкам наложений. Этот шаг не является обязательным, и вы можете обновить их в любое время в настройках приложения.
Интерфейс Camo Studio
Добро пожаловать в Camo Studio для Apple Vision! Главный экран, который вы видите, — это то, как будет выглядеть ваш канал, а панель под ним содержит ряд элементов управления, которые позволяют выполнять такие важные операции, как настройка разрешения и частоты кадров, доступ к панелям потока и мониторинг звука. Если зажать кружки на обоих концах нижней панели управления, откроется боковые панели, содержащие дополнительные элементы управления. Вы можете указать и уточнить источники видео, микрофон и слои слева, а также управлять своей коллекцией шаблонов сцен справа.
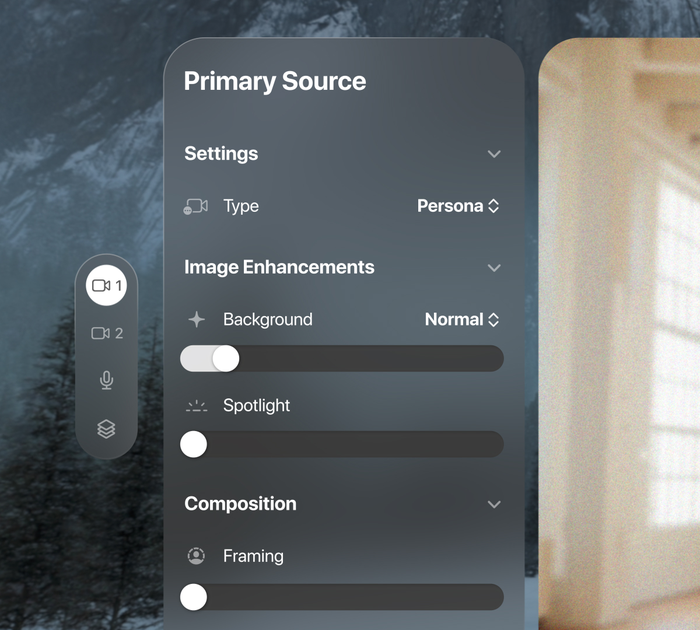
Делаем свою первую запись
Для этого первоначального запуска Camo Studio для Apple Vision давайте создадим быструю запись. Выберите или создайте макет сцены, который вам нравится, и когда вы будете готовы, просто нажмите кнопку записи на нижней панели управления. Выберите, где будет сохранена запись, и нажмите «Начать запись». Это так просто.
Подключение других устройств
Используя только Persona, Vision view и превосходный микрофон гарнитуры, вы уже можете сделать довольно много с Camo Studio. Для более творческих возможностей вы можете подключиться к внешним устройствам и использовать их видео в своих сценах или использовать саму гарнитуру Vision в качестве внешней камеры. Вот несколько идей, как вы можете использовать для создания вашей настройки Vision:
- Подключите Camo Studio на Apple Vision через Wi-Fi к устройству iOS или Android, на котором установлена Camo Camera, и используйте ее камеру для объединения физического мира с виртуальным в вашей сцене. Приложение для iPhone можно загрузить смагазин приложенийи для Android отГугл игры.
- Подключите Camo Studio на Apple Vision по Wi-Fi ко второй гарнитуре Vision, на которой запущена камера Camo, и добавьте в сцену еще одну Персону.
- Подключите Camo Studio на вашем Mac, ПК или iPad к приложению-компаньону Camo на вашем Vision, улучшите и дополните его фоновыми эффектами, фильтрами, кадрированием и другими элементами управления, а затем используйте его для записи или видеовстреч на любой платформе. Если вы просто отобразите экран вашего Mac в среде Vision, все это можно сделать в гарнитуре.
