Scènes componeren
Scènes zijn een eenvoudige manier om verschillende videofeeds en achtergronden samen te stellen voor uw uiteindelijke uitvoerstream of video. Een veelvoorkomend voorbeeld is de picture-in-picture-opstelling, waarbij een secundaire videofeed over een primaire feed wordt gelegd, meestal in een kleiner frame in een van de hoeken van het scherm. Het is zo gebruikelijk dat we het als standaard in Camo Studio leveren, maar je kunt nog veel meer doen, van het verfijnen van een bestaand sjabloon tot het helemaal opnieuw maken van je eigen sjabloon tot het importeren van een webgebaseerd sjabloon van een website als Stream Elements.
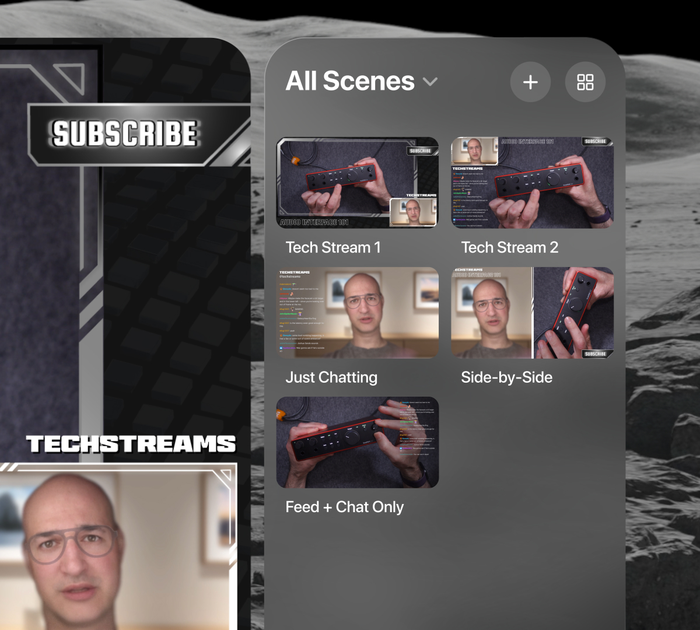
Een scène selecteren
Al uw scène-indelingen bevinden zich in het rechterpaneel van de Camo Studio-interface. Hier kunt u snel schakelen tussen verschillende composities, of de weergegeven lijst met scènes filteren op verzameling of scènetype (hiermee worden scènes gecategoriseerd op oriëntatie).
Om uw collecties te beheren, opent u de scènegalerij door op het meest rechtse pictogram bovenaan het scènepaneel te knijpen. In de scènegalerij kunt u nieuwe collecties maken, scènes van de ene collectie naar de andere verplaatsen door lang op de scène te drukken, en nieuwe scènes maken die u rechtstreeks aan een collectie kunt toevoegen.
Scènes bewerken en configureren
De snelste manier om aan de slag te gaan met scènes is door een van de standaardscènes aan te passen die bij de app worden geleverd. Deze volgen gemeenschappelijke patronen die moeten dienen als een goede basis om op voort te bouwen, en een mooi startpunt om te experimenteren met verschillende scène-instellingen en invoerfeeds.
Om de lagen in uw scène te zien en ermee te werken, klikt u eenvoudig op het pictogram Lagen in de linkertabbladschakelaar. Je ziet dan elk scène-element in gestapelde volgorde gerangschikt. Met een lange knijpbeweging kunt u een laag verbergen, verwijderen of naar een andere positie in de hiërarchie verplaatsen. Een snelle knijpbeweging onthult opties om het in te kaderen of de hoeken af te ronden. U kunt ook nieuwe lagen toevoegen, inclusief afbeeldingen, tekst en vormen, door de + bovenaan het paneel samen te knijpen.
Het verplaatsen en vergroten of verkleinen van een laag in uw scène is net zo eenvoudig als het selecteren van de balk, het slepen van het element naar de gewenste locatie op het scherm en het knijpen en trekken van de hoeken om het formaat te wijzigen. U kunt dit op elk gewenst moment doen voor snelle aanpassingen, maar het vooraf voorbereiden van scènes en het schakelen tussen de scènes zorgt voor een soepelere kijkervaring. Pro-tip: bij het maken van een scène vindt u het misschien gemakkelijker om de Camo-interface zo dichtbij te trekken dat u de lagen direct met uw vinger kunt 'aanraken' en configureren.
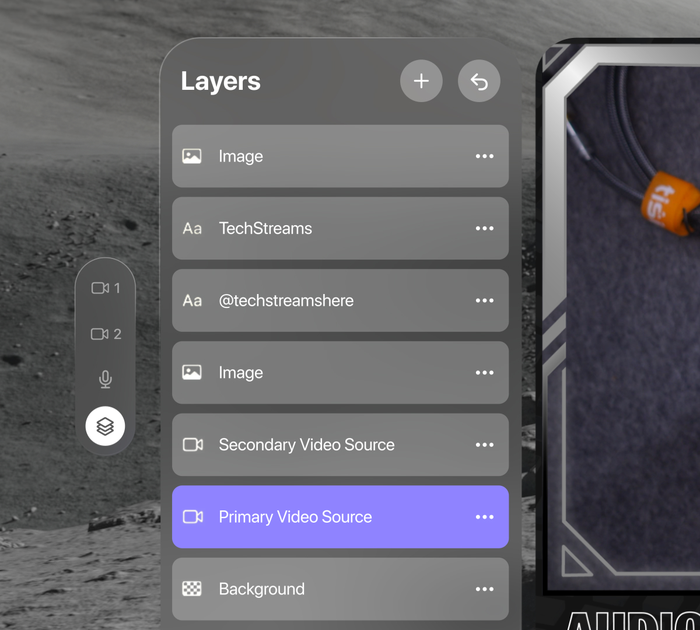
Uw primaire en secundaire videobronnen, samen met uw microfoon, zijn toegankelijk via de tab-switcher aan de linkerrand van de interface. Een bron komt overeen met waar de scène video-invoer krijgt, zoals een aangesloten mobiel apparaat, uw Vision Persona of uw Vision-weergave. Er kunnen maximaal twee bronnen tegelijk actief zijn en elk kan afzonderlijk worden geconfigureerd. Er zijn een aantal broninstellingen beschikbaar voor uw Persona of video van een aangesloten apparaat, waarvan sommige bekend kunnen zijn van Camo Studio op desktop of iPad:
- Achtergrond: vervaag uw achtergrond voor meer scherptediepte of privacy, vervang deze door een afbeelding of verwijder deze volledig voor een uitgesneden beeld-in-beeld-look.
- Filter: pas een kleurenfilter toe op uw afbeelding om een gestileerd effect te bereiken. De app wordt geleverd met een galerij met verschillende filters waaruit u kunt kiezen, en u kunt ook uw eigen LUT's importeren.
- Spotlight: verhoogt uw helderheid ten opzichte van uw omgeving, zodat u zich kunt onderscheiden van uw omgeving.
- Kadreren: pas de algehele zoom van het frame aan, of gebruik een automatische modus om ervoor te zorgen dat u in beeld bent, ongeacht waar u zich in de totale opname beweegt.
- Rotatie en spiegelvideo: heroriënteer het totale frame of draai de feed om.
Naast dat u het uiterlijk van uw videobron kunt verfijnen, kunt u deze net zo vormgeven en inlijsten als elke andere laag.
Scènes maken
Als je een nog persoonlijkere scène wilt maken, zijn hier je opties.
Creëer een scène helemaal opnieuw
Hierdoor wordt een lege scène opgezet met alleen videofeeds, audio-invoer en een keuze uit beschikbare achtergronden – een snelle manier om aan de slag te gaan met een eenvoudige, strakke uitstraling.
Maak een scène van een afbeelding
De afbeelding die u kiest, wordt gebruikt als overlay over andere elementen in uw scène. Het is dus belangrijk om een afbeelding te gebruiken met transparante gedeelten waar u andere elementen wilt laten zien. Dit is geweldig voor het toepassen van een eenvoudig kader op uw scène om het een bepaald uiterlijk of thema te geven, en er zijn veel afbeeldingen online beschikbaar die al transparante gedeelten op de juiste plaatsen hebben.
Camoscènebestanden importeren
Als u bekend bent met Camo Studio op macOS of Windows, weet u misschien dat er een overlay-editor in is ingebouwd. Met de editor kunt u uw eigen overlays samenstellen met behulp van pictogrammen, afbeeldingen, vormen en tekstelementen, zodat u eenvoudig aangepaste informatie (zoals uw streamdetails) rechtstreeks in de overlay kunt opnemen. Overlays kunnen vervolgens vanuit de Overlay Gallery van Camo Studio worden geëxporteerd in de vorm van een .camoscene bestand. Selecteer dit bestand in uw Vision en importeer het naar uw scène om het te gaan gebruiken.
Scènes maken met weboverlays
Weboverlays zijn een normaal verschijnsel voor iedereen die eerder een stream heeft bekeken. Net als bij standaard overlays helpen ze bij het opnemen van beelden in uw scène door uw video te overlappen met informatieve en decoratieve elementen. Daarnaast kunnen weboverlays dynamische elementen bevatten, zoals een livefeed van de chat van een stream, visuele waarschuwingen voor nieuwe abonnees of andere aankondigingen, en nog veel meer. Deze kunnen allemaal worden beheerd in de streampanelen in de linkerzijbalk.
Er zijn een aantal platforms die kant-en-klare web-overlays aanbieden en u zelfs uw eigen web-overlays laten maken, waaronder StreamElements , Stream Labs en Uno Overlays . Zodra u uw overlay gereed heeft, kopieert u eenvoudig de link en voegt u deze toe aan Camo Studio voor Apple Vision.
Om toegang te krijgen tot actieve streamelementen zoals Chat, Statistieken, Streamgezondheid, enz., knijpt u gewoon op het meterpictogram in de onderste bedieningsbalk, maakt u uw keuze uit de opties onder het + pictogram en logt u in bij de relevante service. Vervolgens kunt u het streampaneel plaatsen waar u maar wilt.
